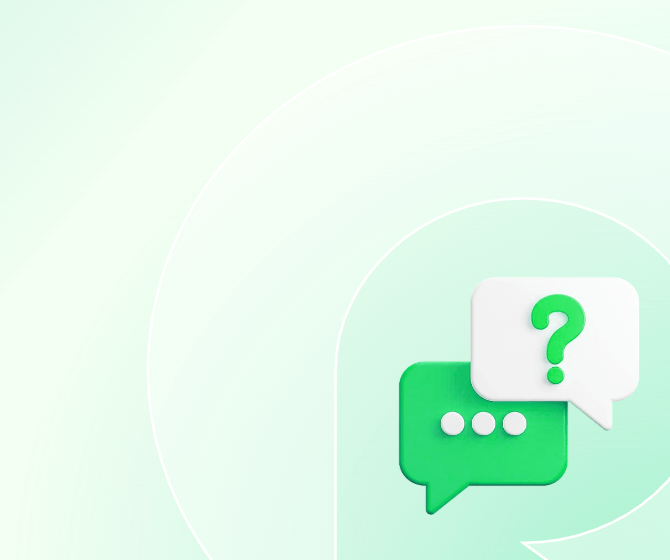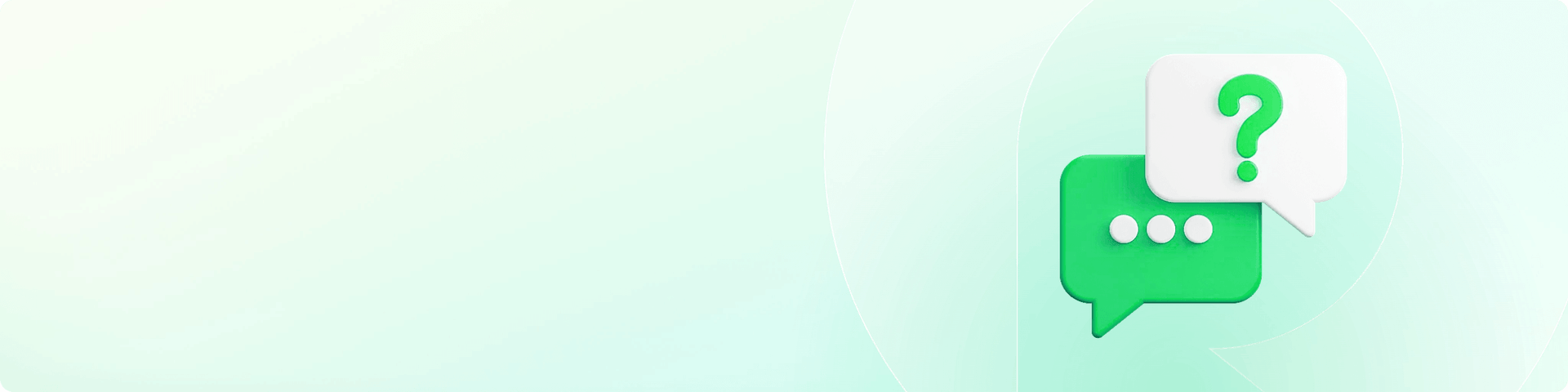动画渲染
兼容90%CG软件,渲染提速400倍
Unreal Engine的网页提交分两种:
1. Sequence渲染;
2. Movie Render Queue。
在以下章节中,我们将对每个步骤进行详细描述。包括视频教程和图文教程。
1.保存level sequence,修改完sequence后,记得保存。

2.设置渲染参数。

1.登录渲染网页端,进入资产界面。下载并安装传输工具,安装完成后,单击启动传输工具;
2. 打开包含项目文件的本地文件夹,选择要渲染的项目文件,然后点击“上传”。 (注意:文件上传的时候是上传整个项目文件夹,而不是只上传.uproject文件。);
3.上传的时候要选择自动创建路径,保持云端的文件路径与本地的一致。

1. 选择渲染文件所属的软件,然后选择渲染文件,点击“下一步:软件插件配置”;

2. 进行软件配置。点击“添加配置”添加软件和插件配置。在配置框中,逐步设置配置名称、渲染操作系统、软件和插件。如果没有找到所需的插件信息,可以反馈给客服进行添加。设置完成后,点击“确定”;

3. 配置完成,选中刚设置的软件配置,选择渲染模式【Movie Scene Capture(Legacy)】,点击“开始分析”。

1.分析完成后,点击“继续”继续渲染。如果出现警告,可以忽略,然后点击“继续”。如有其他问题请联系在线客服。
2.设置渲染场景参数设置。
3.为确保最佳效果,建议您在点击“提交渲染”之前,先选择优先帧测试。测试帧渲染完成后,请确认是否符合预期效果。如符合,请在“渲染”列表中点击“全速渲染”。如有疑问请及时联系在线客服。

1.渲染过程中,可以随时点击作业查看渲染详情;
2.渲染完成后,选择输出文件,点击下载。或点击”输出文件“,返回资源页面,点击“输出”,选择输出文件进行下载。

1、加载movie render queue 插件


2、更改渲染设置

3、创建job,设置sequence和map,更改渲染设置

4、保存渲染设置

选择保存的文件夹,设置文件名称,保存文件

5、保存movie render queue资产

选择保存文件夹,输入保存文件夹,保存

6、保存所有更改

1.登录渲染网页端,进入资产界面。下载并安装传输工具,安装完成后,单击启动传输工具;
2. 打开包含项目文件的本地文件夹,选择要渲染的项目文件,然后点击“上传”。 (注意:文件上传的时候是上传整个项目文件夹,而不是只上传.uproject文件。);
3.上传的时候要选择自动创建路径,保持云端的文件路径与本地的一致。

1.点击左侧提交按钮,选择提交的软件 > 选择渲染文件,点击下一步

2. 进行软件配置。点击“新建软件插件配置”添加软件和插件配置。在配置框中,逐步设置配置名称、渲染操作系统、软件和插件。如果没有找到所需的插件信息,可以反馈给客服进行添加。设置完成后,点击“确定”;

3. 配置渲染软件后,选中刚设置的软件插件配置,选择渲染模式【Movie Render Queue】,点击“开始分析”。

1.分析完成后,点击“继续”继续渲染。如果出现警告,可以忽略,然后点击“继续”。
2.设置渲染场景参数设置
3.为确保最佳效果,建议您在点击“提交渲染”之前,先选择优先帧测试。测试帧渲染完成后,请确认是否符合预期效果。如符合,请在“渲染”列表中点击“全速渲染”。如有疑问请及时联系在线客服。

1.渲染过程中,可以随时点击作业查看渲染详情;
2.渲染完成后,选择输出文件,点击下载。或点击”输出文件“,返回资源页面,点击“输出”,选择输出文件进行下载。