动画渲染
兼容90%CG软件,渲染提速400倍
注册免费领云渲染券,首充50送40,满1万享永久5折
Renderbus瑞云渲染兼容市面90%主流CG软件及插件,动画云渲染提速上百倍!

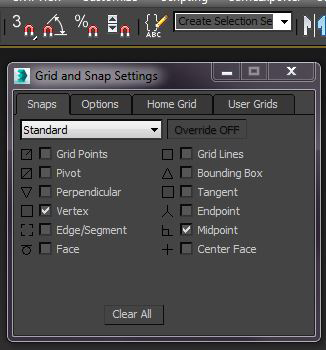
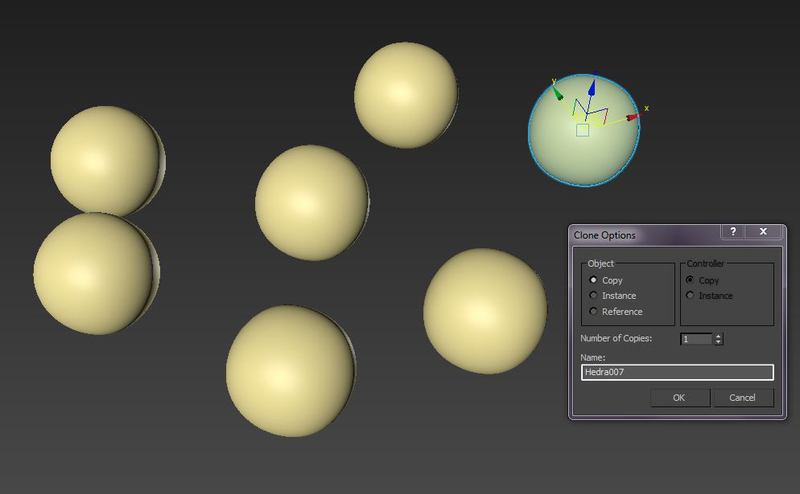 了解Copy和Instance之间的区别在创建具有相似几何的复杂场景时非常重要
了解Copy和Instance之间的区别在创建具有相似几何的复杂场景时非常重要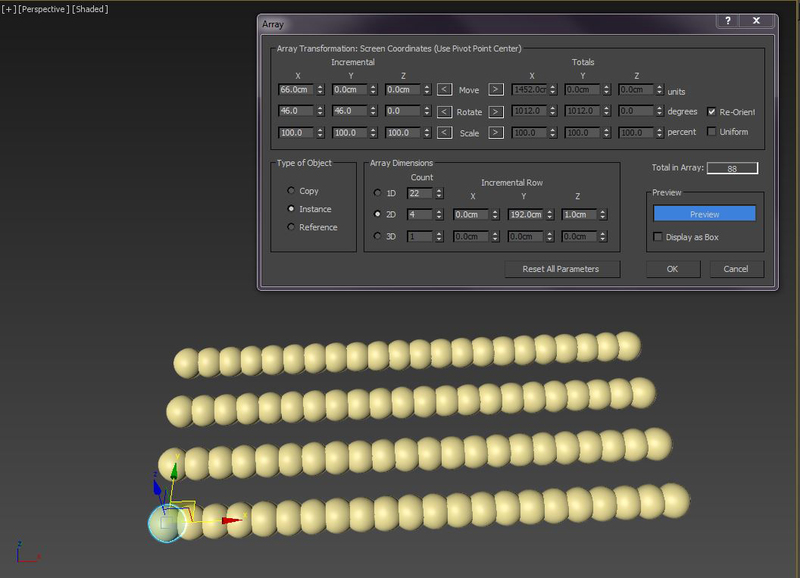 数组对于复制几何是非常强大的。 能够创建1D,2D和3D数组是非常有帮助的
数组对于复制几何是非常强大的。 能够创建1D,2D和3D数组是非常有帮助的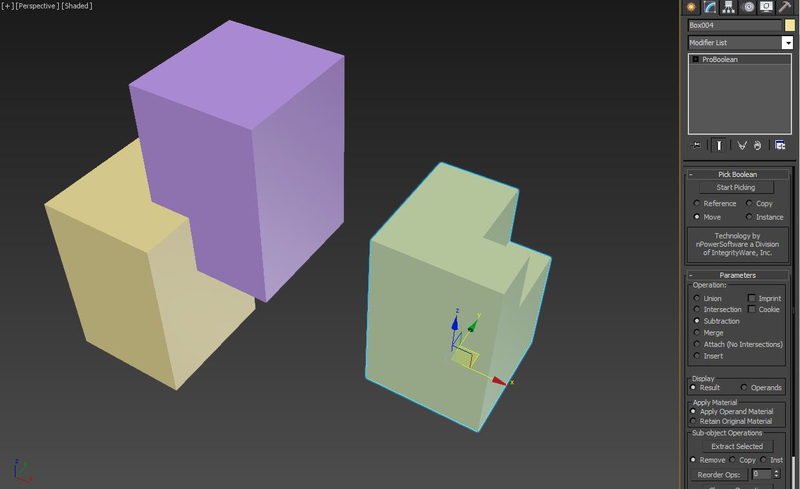 这显示了在两个箱形之间的合成减法操作之前和之后
这显示了在两个箱形之间的合成减法操作之前和之后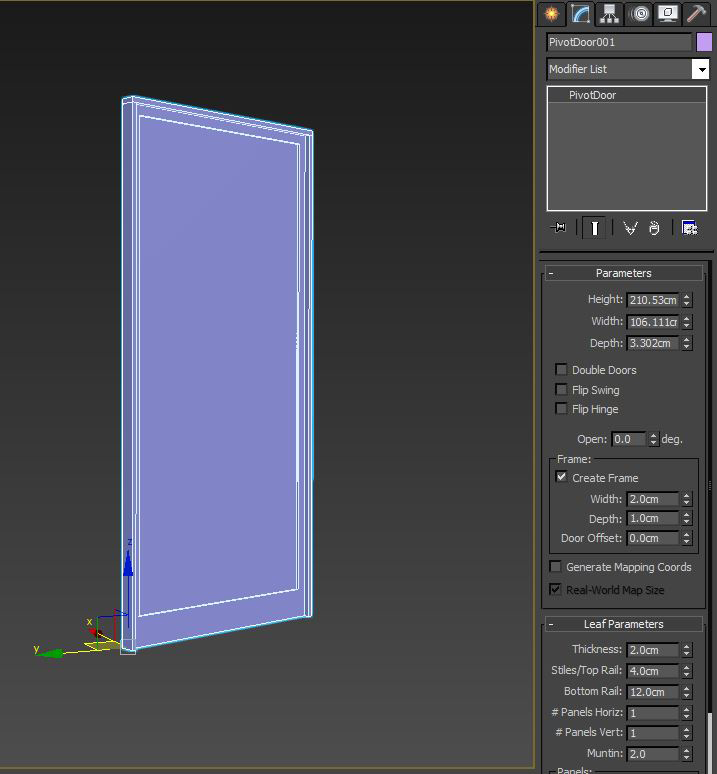 利用一些预建物体将节省你的时间,特别是对于建筑项目
利用一些预建物体将节省你的时间,特别是对于建筑项目如果你想快速建模,那么你需要使用快捷方式。请转到顶部的“Customize”和“Customize User Interface'”。 找到所需的特定工具,并为其分配一个热键。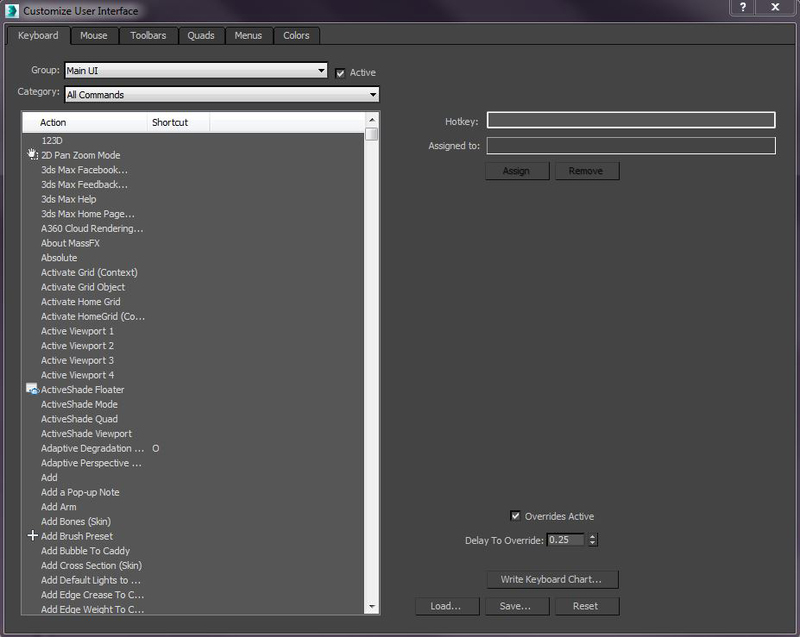 以你想要的方式自定义你的快捷方式
以你想要的方式自定义你的快捷方式
文章译于:https://www.3dtotal.com/tutorial/2172-know-the-basics-3ds-max-part-1-modelling-by-paul-hatton-tutorial-basics?page=1 ,侵删
推荐阅读:
基础知识3ds Max如何贴图—3ds Max第2部分:UV贴图
3ds Max基础知识—第3部分:材质编辑器
基础知识3ds Max如何建模—3ds Max第1部分:建模

从新手到专家:2025瑞云渲染Clarisse插件对比与进阶使用指南
2025-04-02

第10届世界渲染大赛TOP100!中国选手的动画渲染作品赏析!!看看有没有你喜欢的风格
2025-03-27

全球顶尖动画渲染作品集结:第十届世界渲染大赛前五名精彩回顾
2025-03-27

网络渲染哪个好?网络在线渲染平台哪个好
2025-01-09

c4d怎么让背景衔接地面无缝
2025-01-07

如何利用云渲染服务,提升影视项目的渲染效率?
2024-12-30

3D高版本转低版本?瑞云渲染支持2010-2025版本一键转换
2025-04-17
2025-04-16
2025-04-16
2025-04-16
2025-04-14
2025-04-10
2025-04-10
2025-04-10