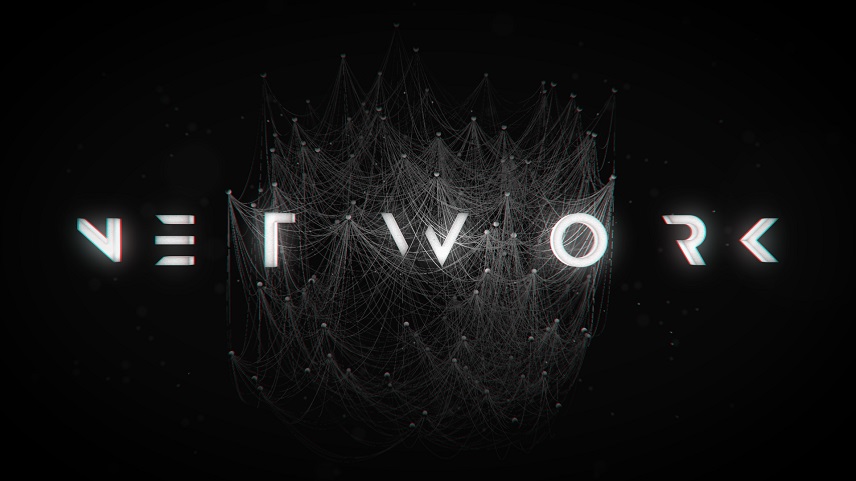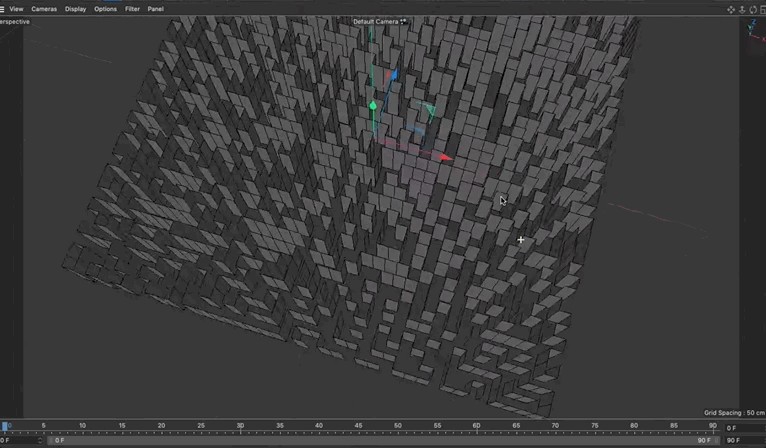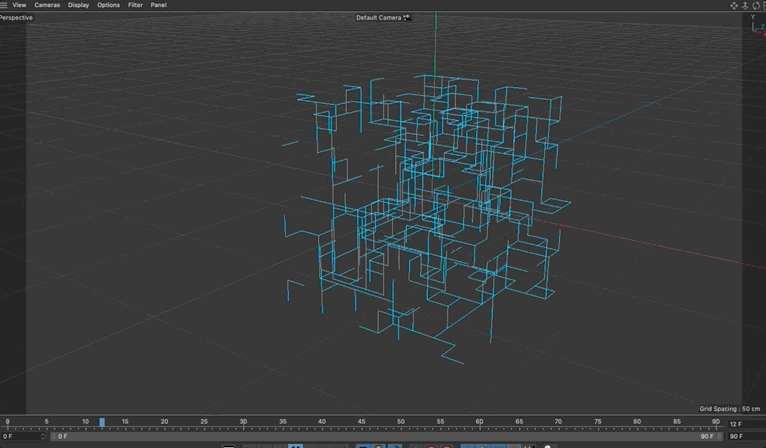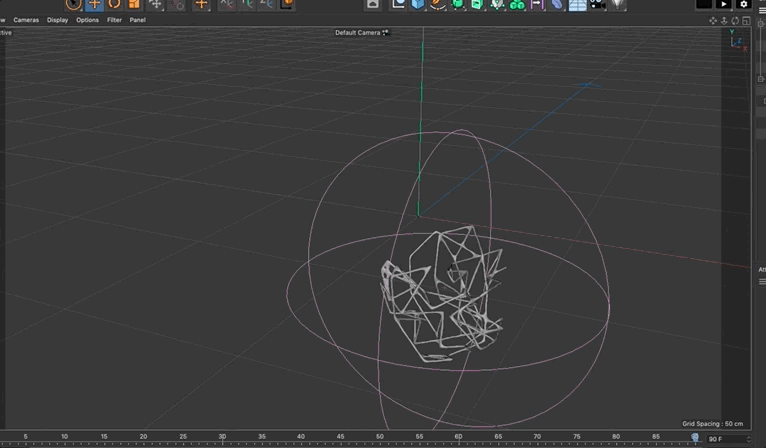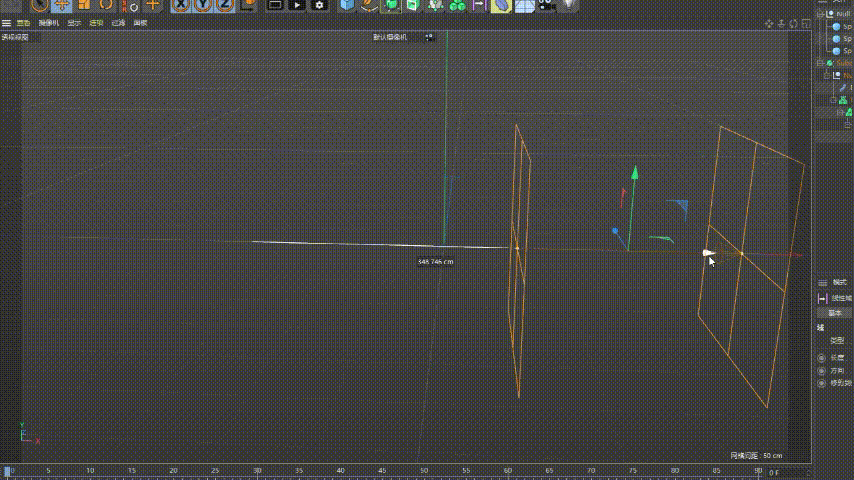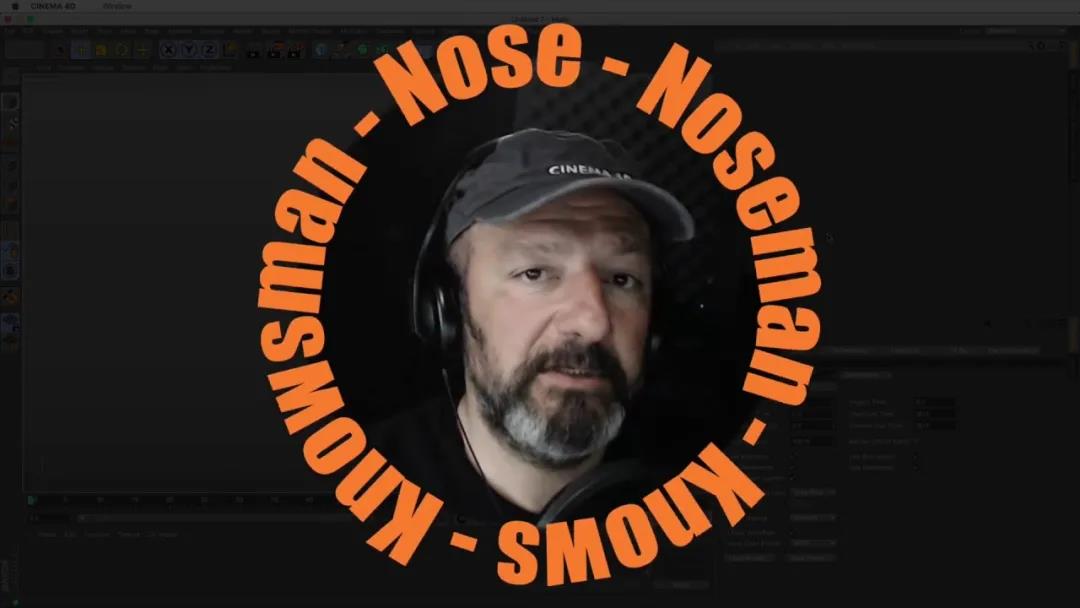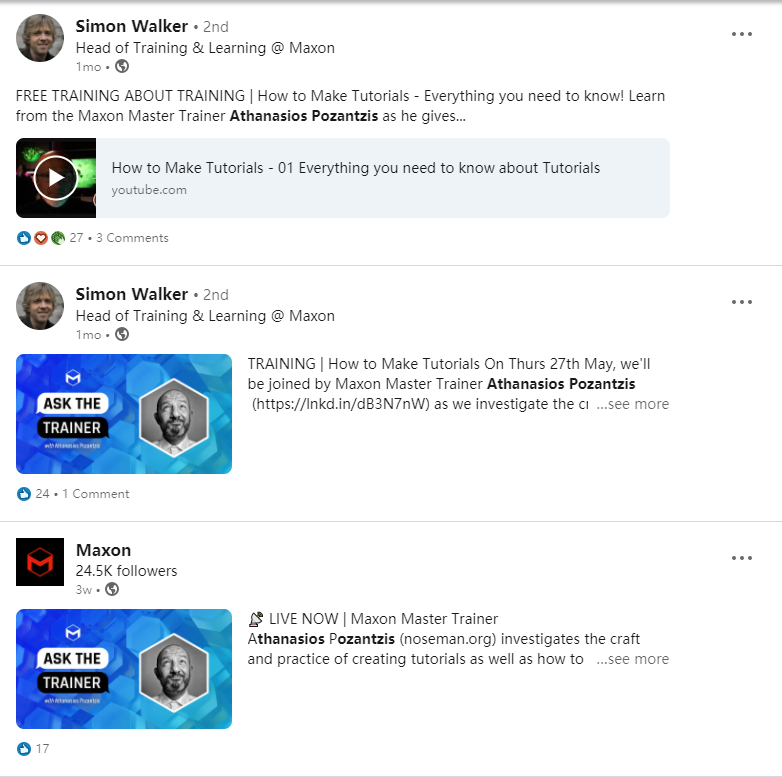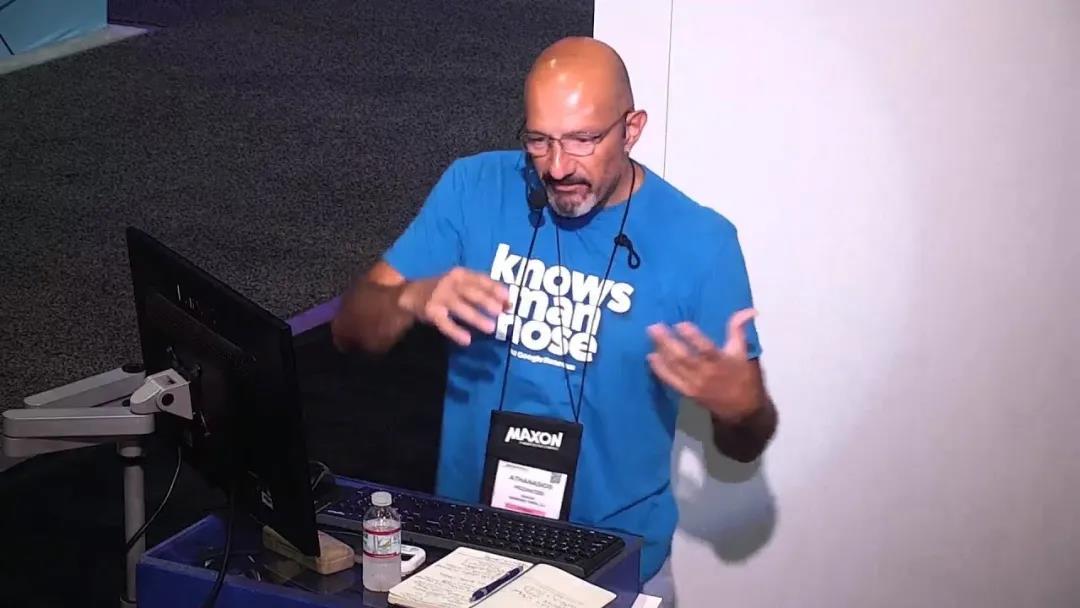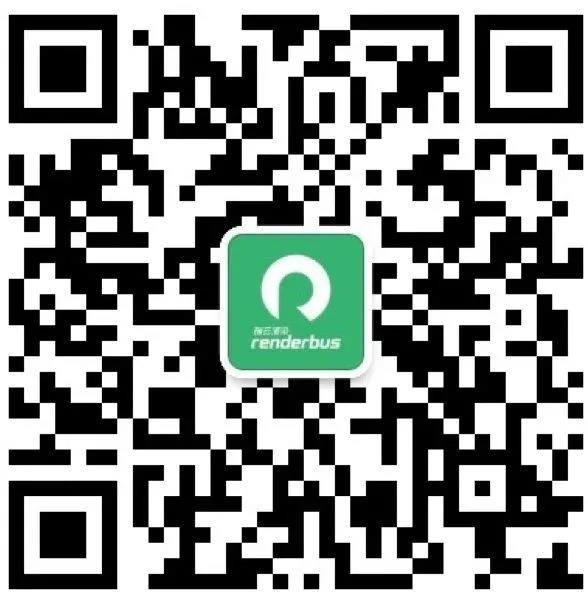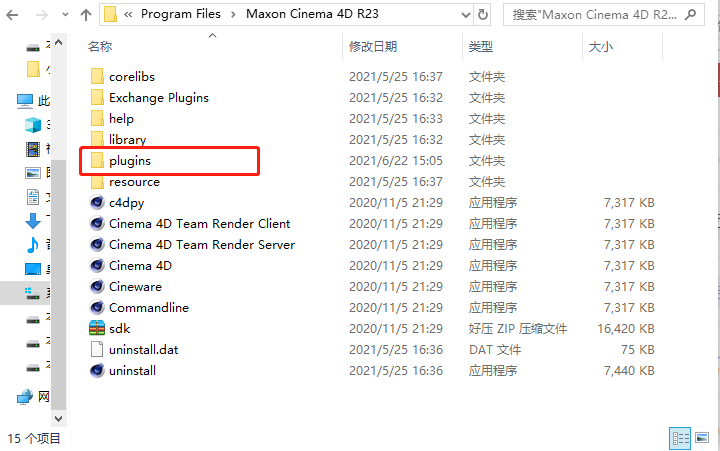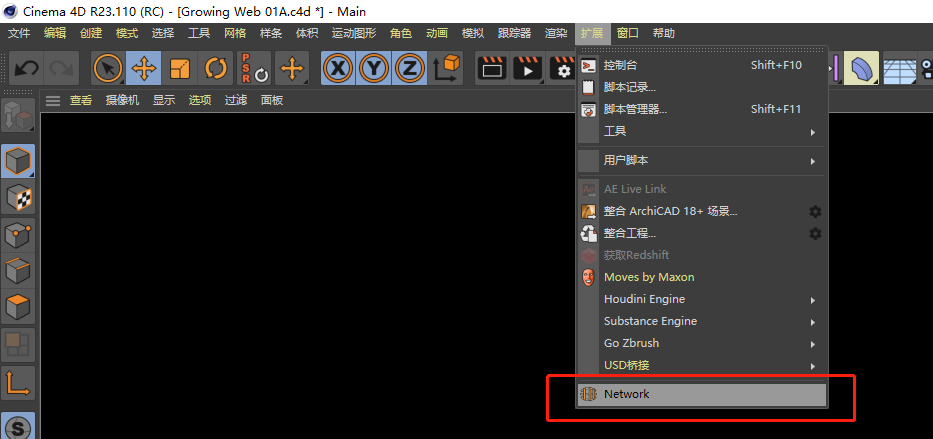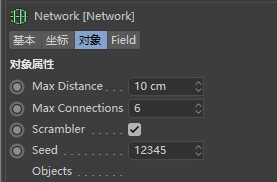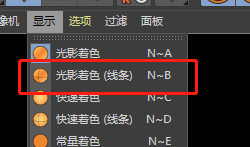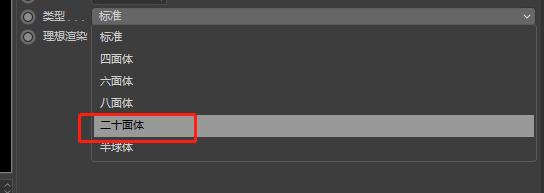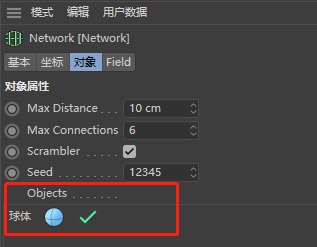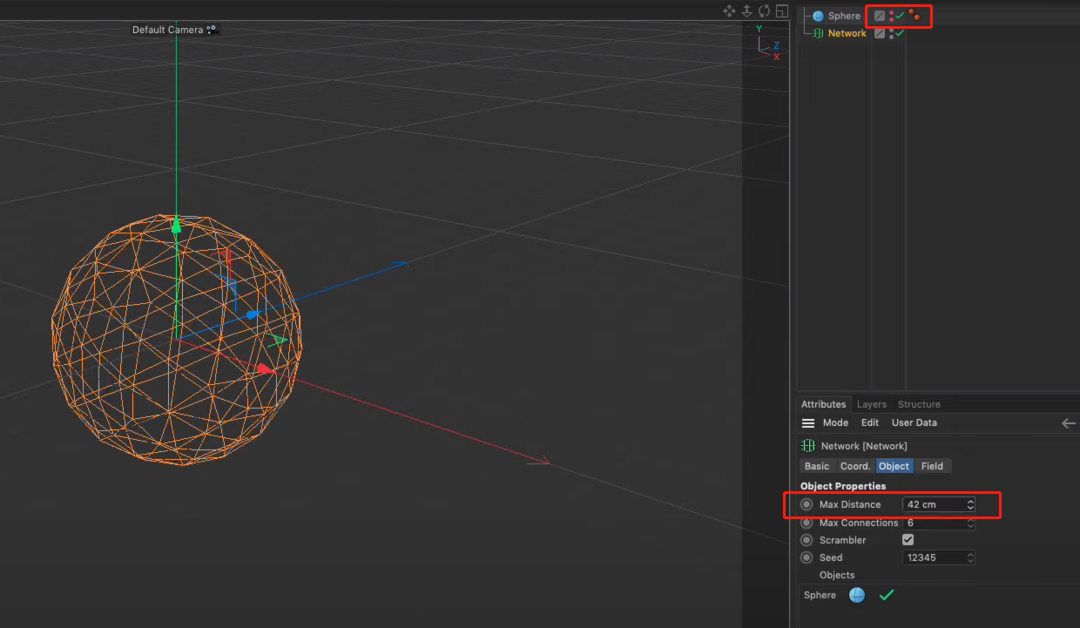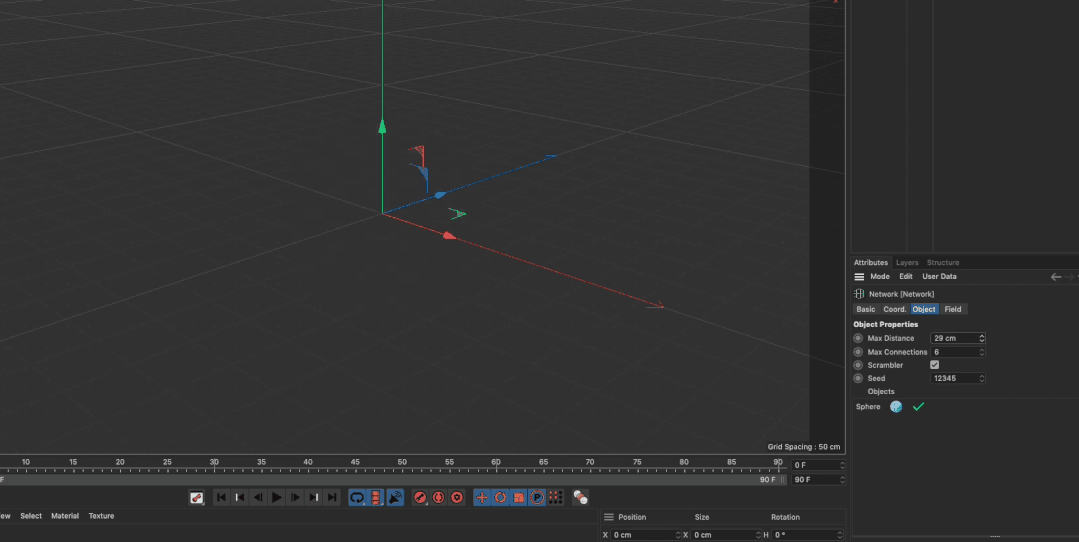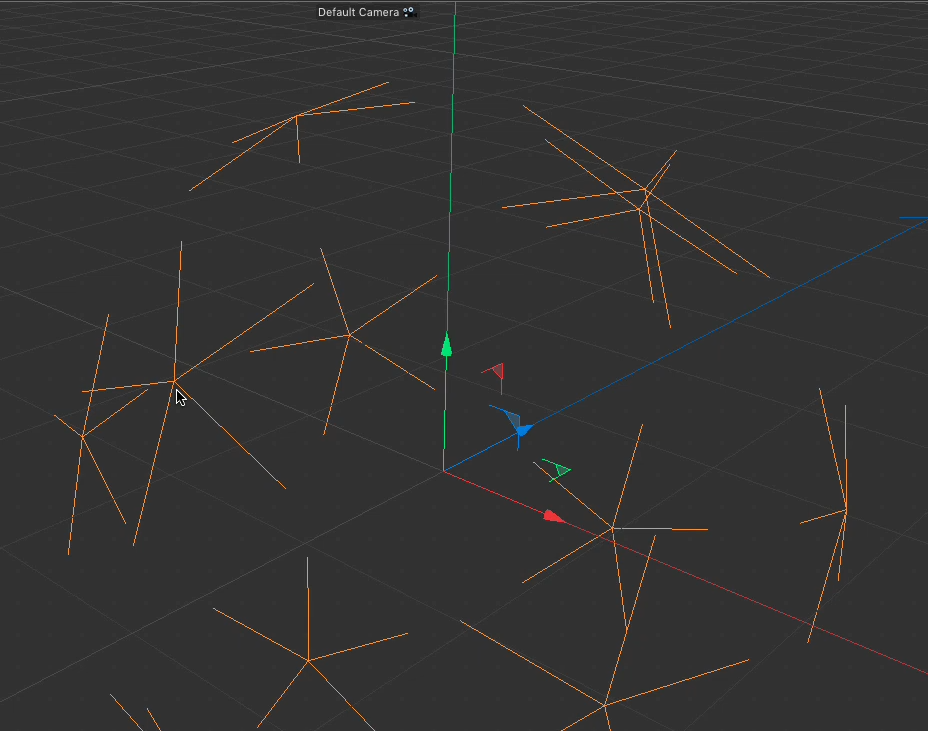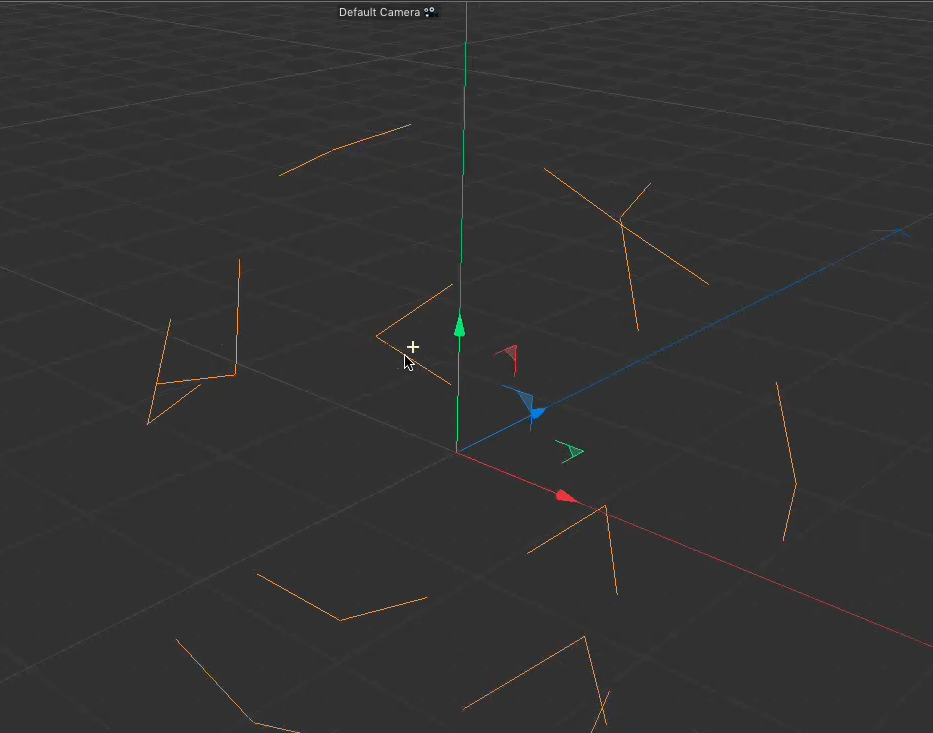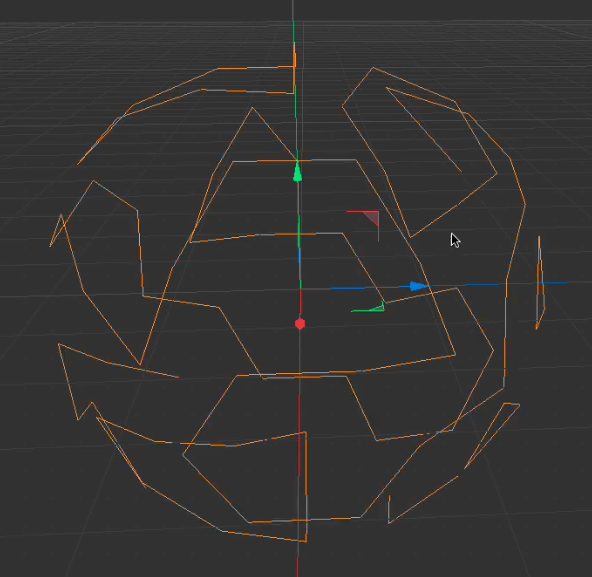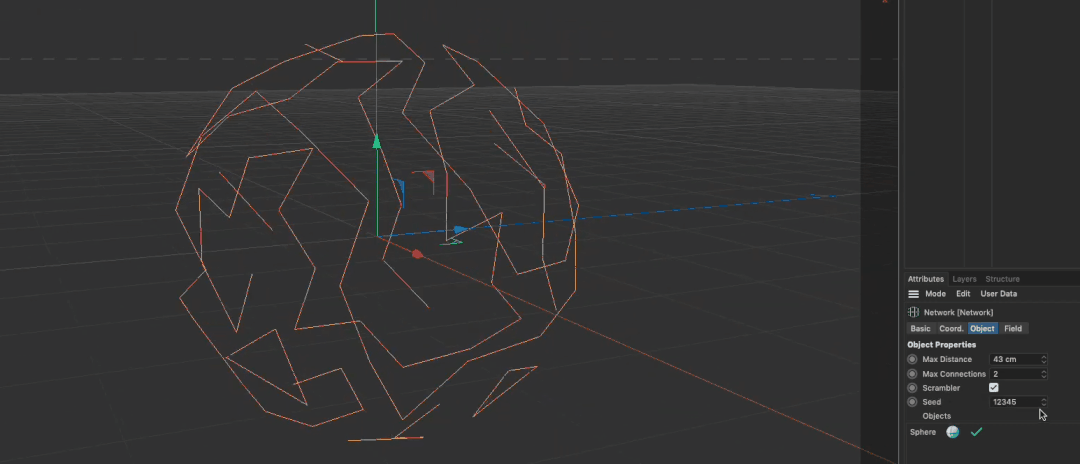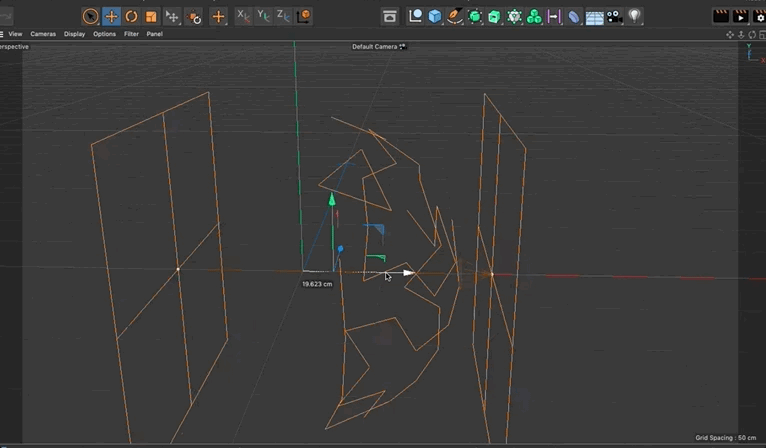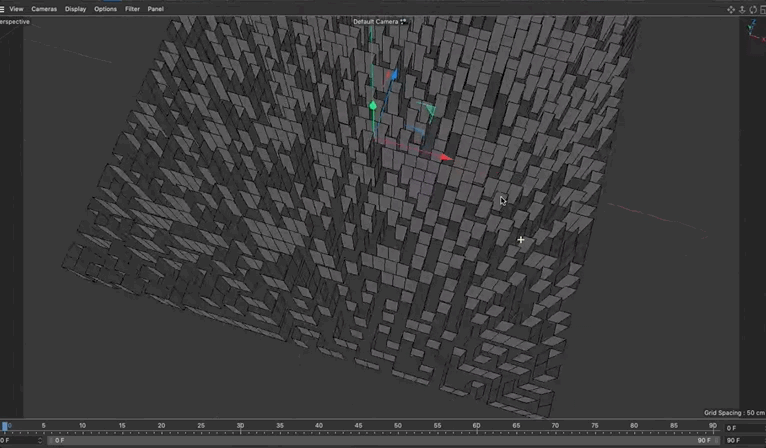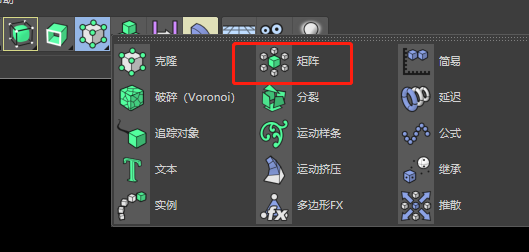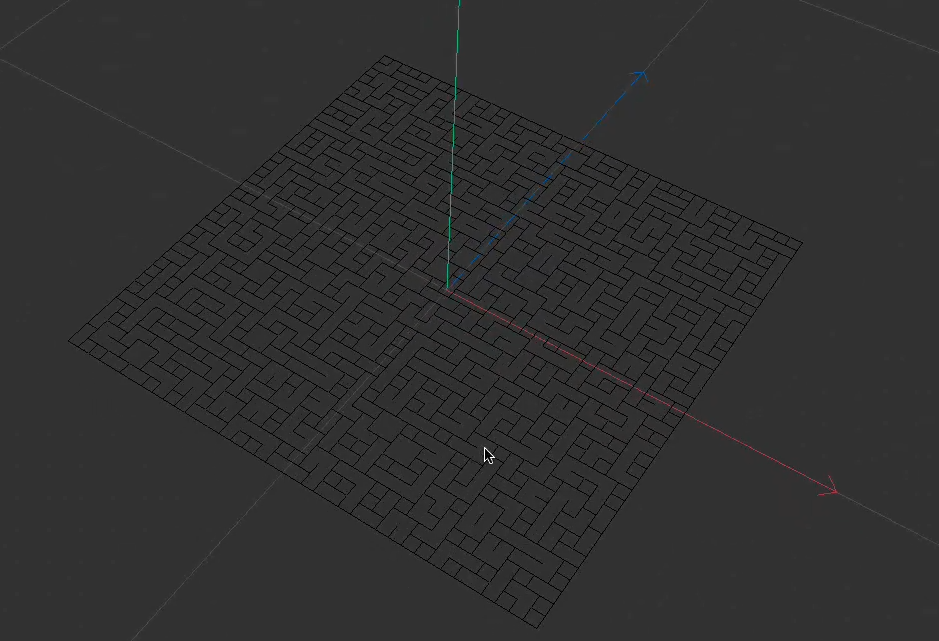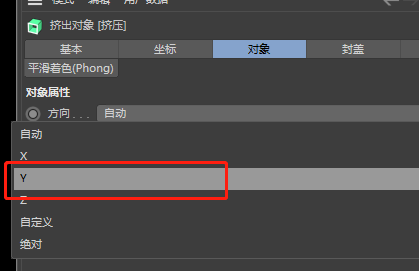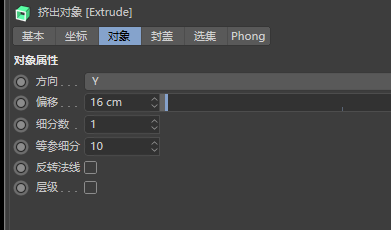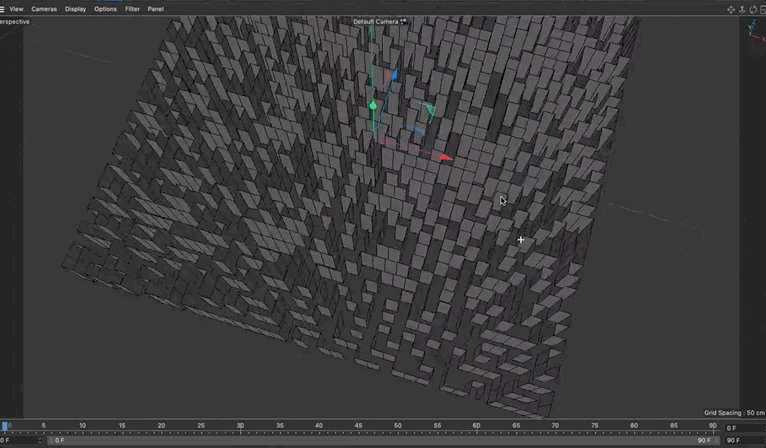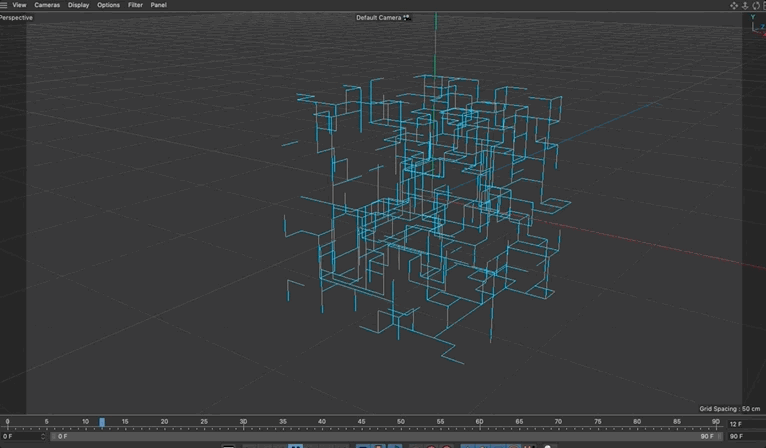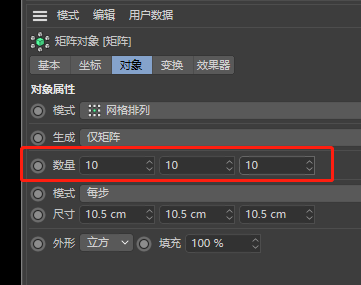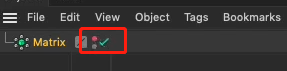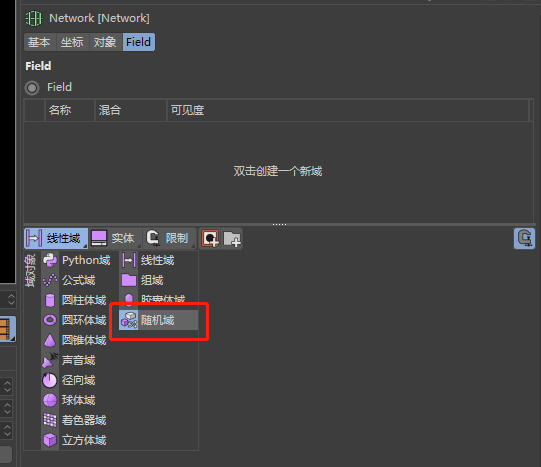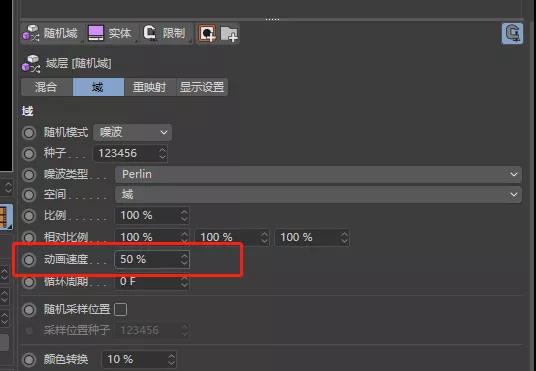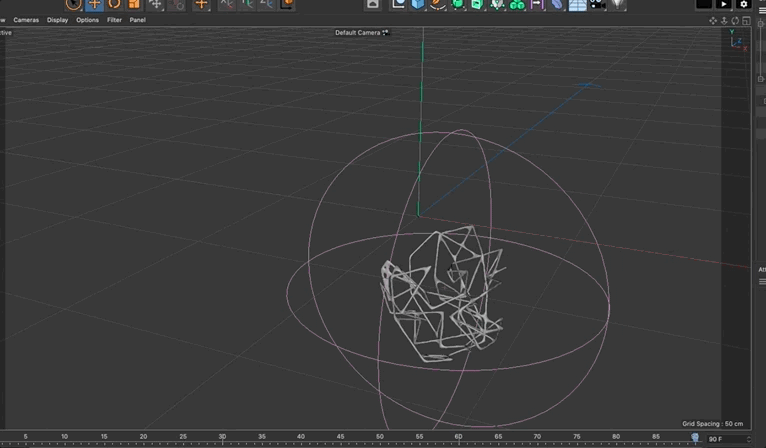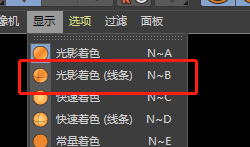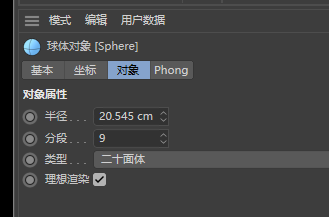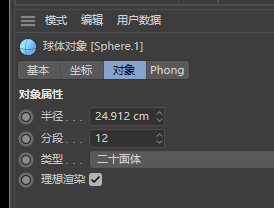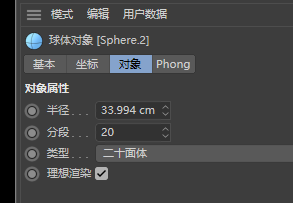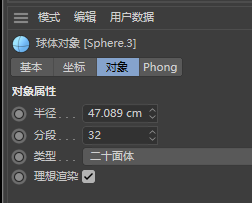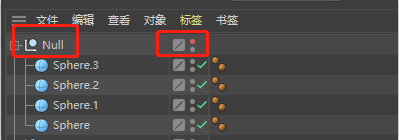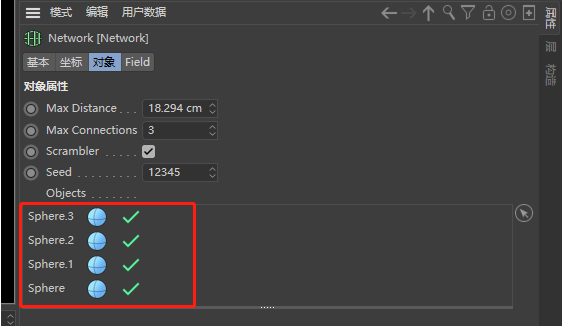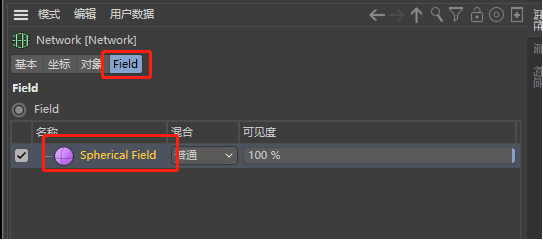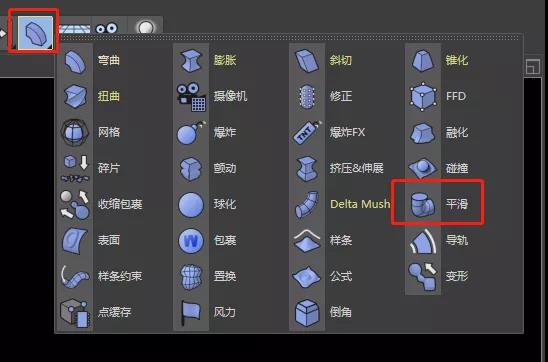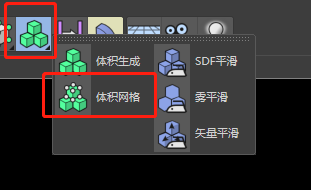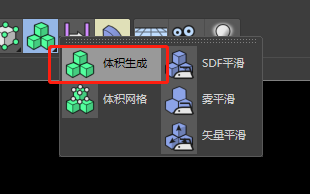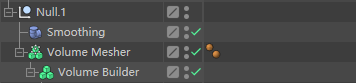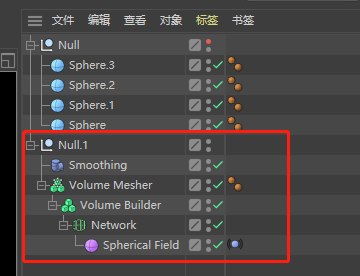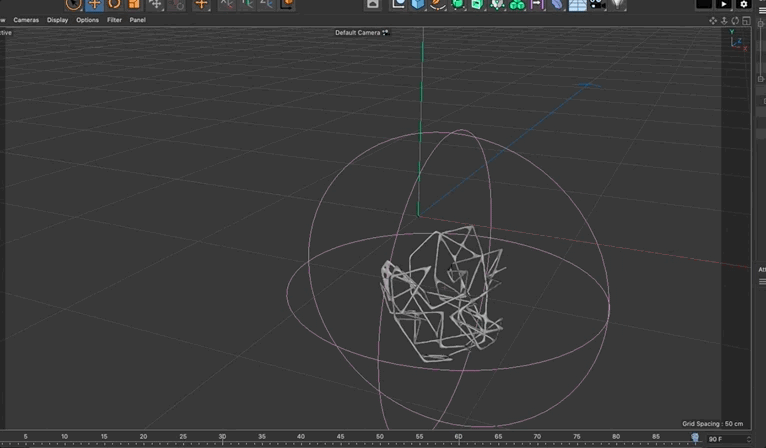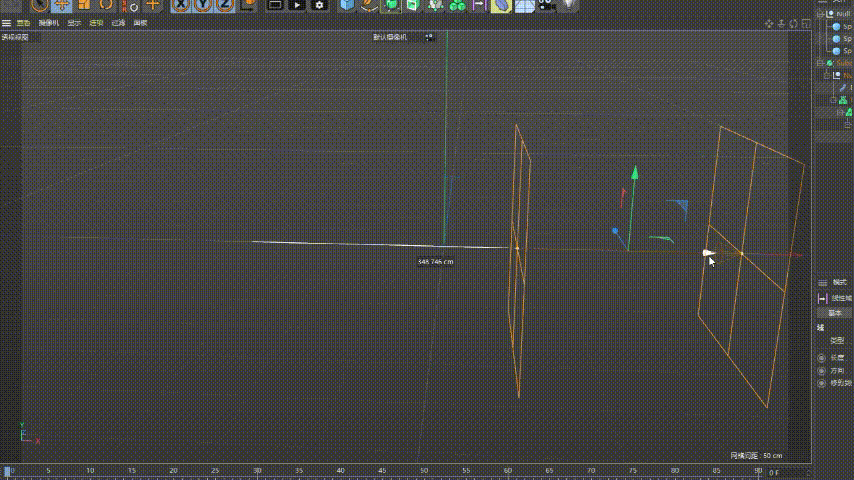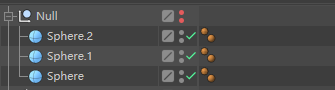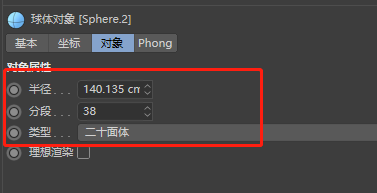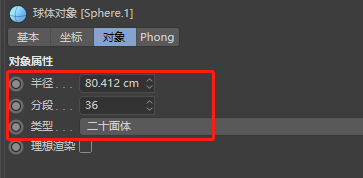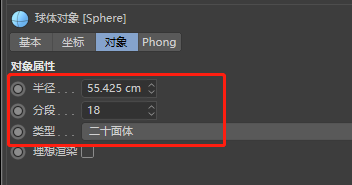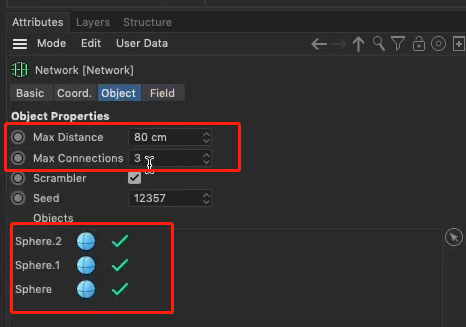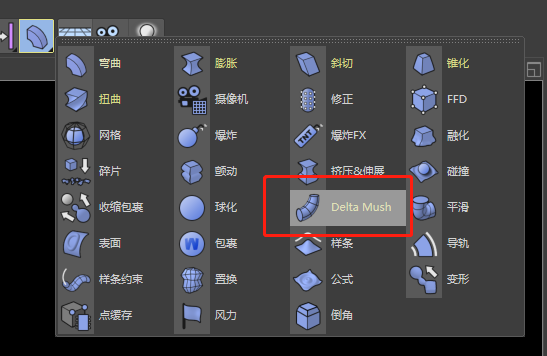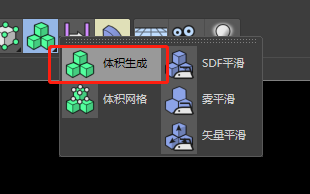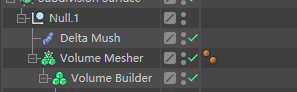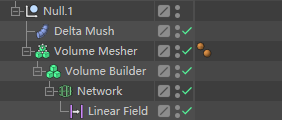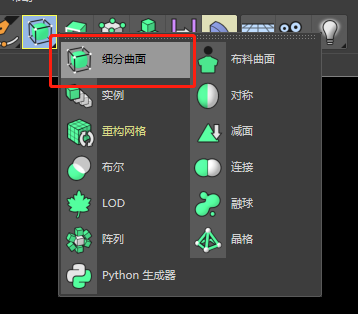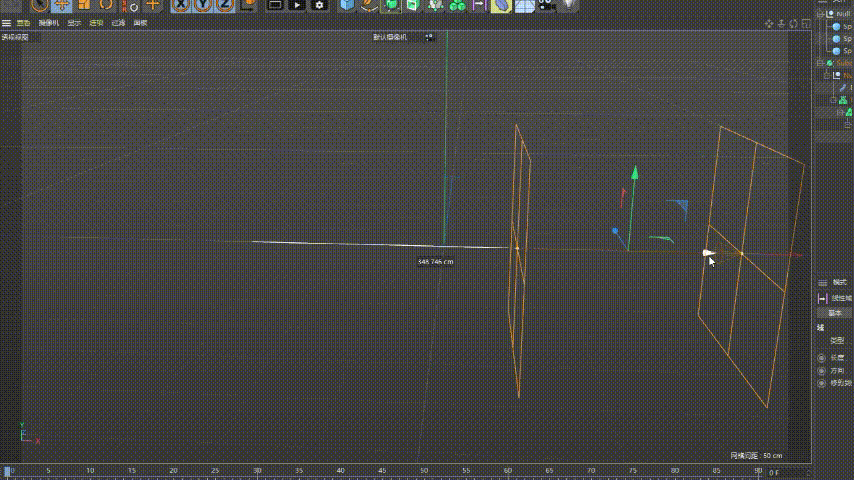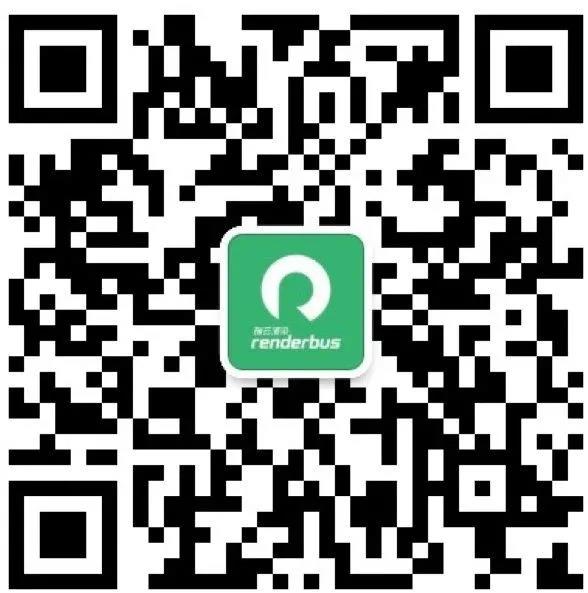Network插件应用示例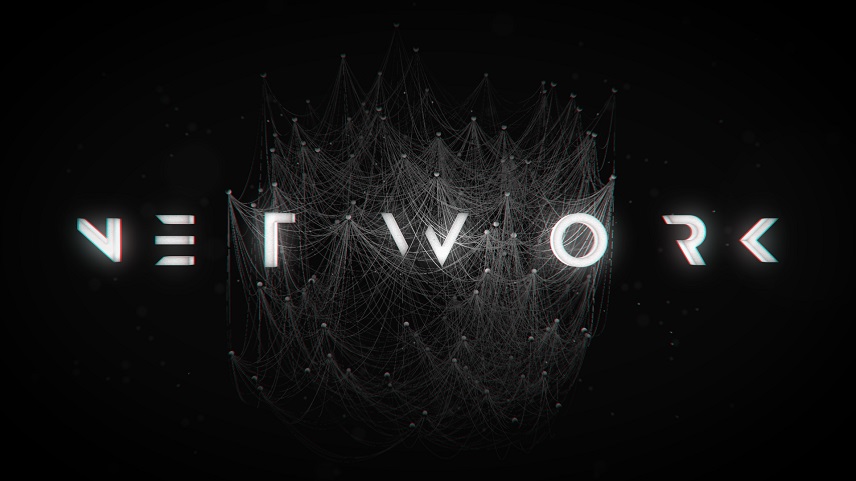
本期瑞云渲染为您带来加拿大C4D艺术家Athanasios Pozantzis开发的Network插件;
该插件能在C4D中能够根据几何体中的点自动生成样条,还能控制生成样条的密度、数量、方向等多个设置;
从插件下载、安装、到使用方法、应用示例,本篇文章为您一网打尽!
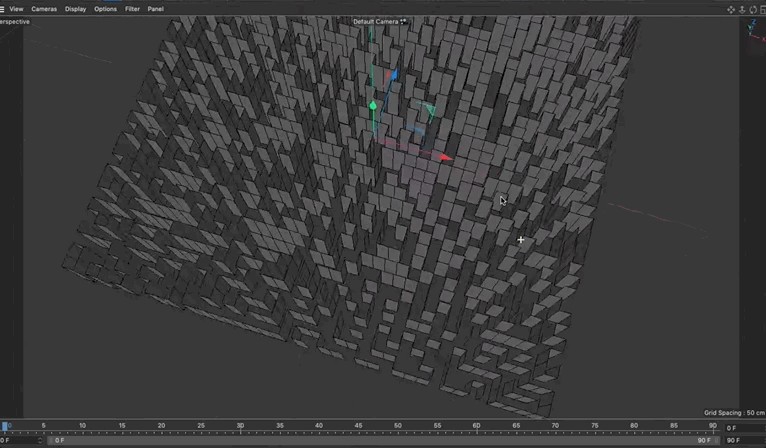
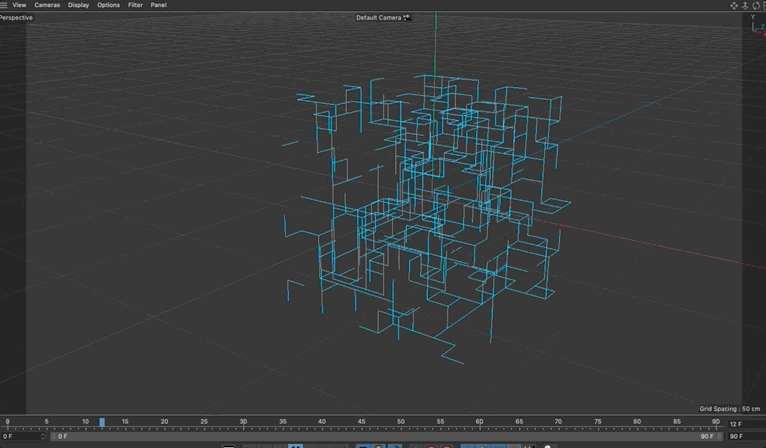
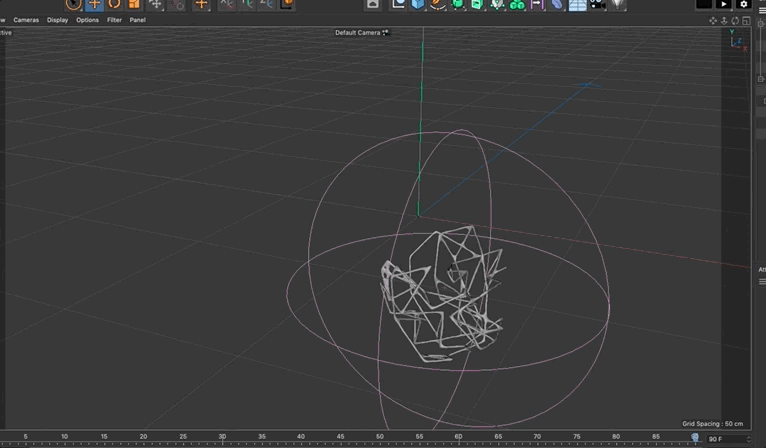
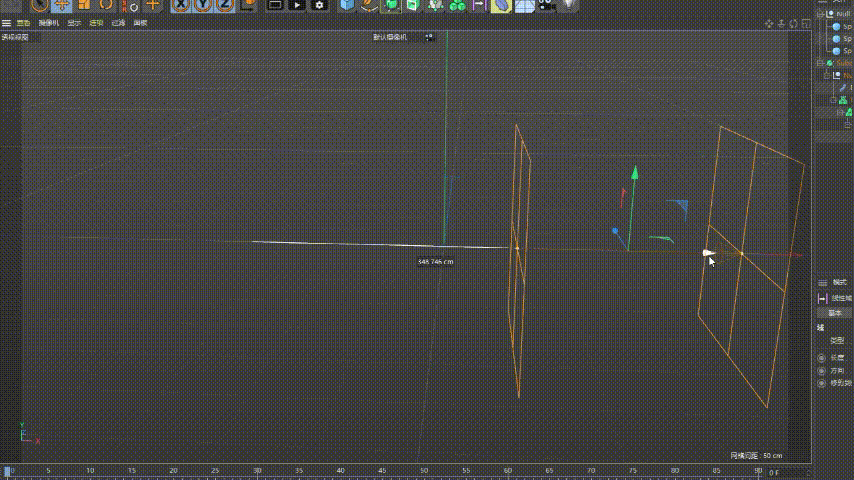
文末附Network插件及所有应用示例工程文件下载链接获取方式!
你也想用Network插件做出上图这些神奇的效果么,赶快下载插件,看文章学起来吧~
作者简介
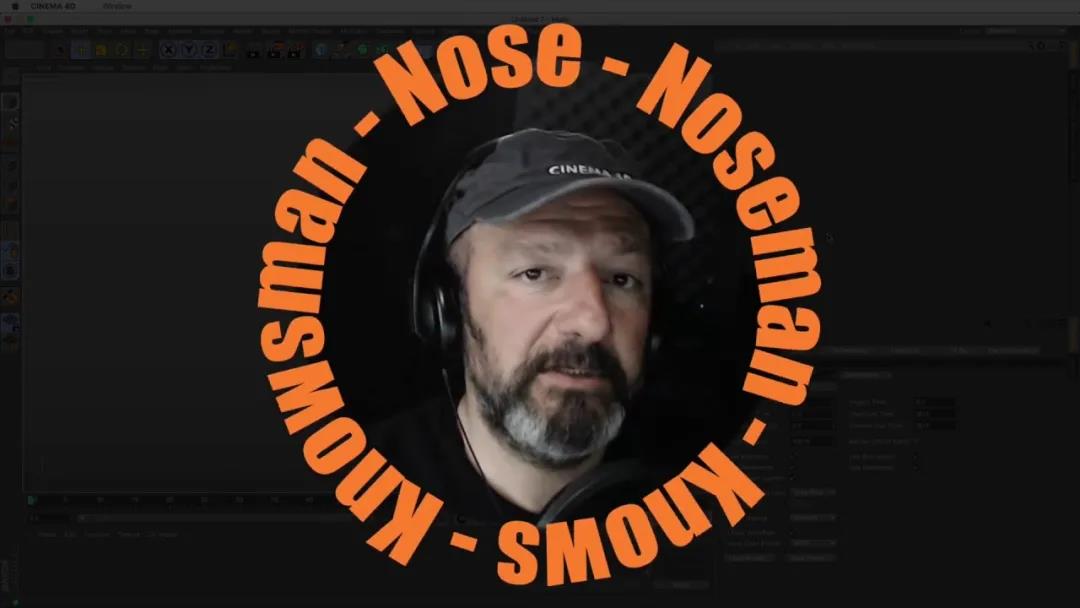
Network插件的作者Athanasios Pozantzis来自加拿大,是一位著名的C4D教育专家、3D设计师、插画师与动画师,也是加拿大的首位Maxon认证讲师,除此之外他还会开发C4D的插件,他的教程曾多次获得Maxon官方和Maxon培训和学习部门的经理Simon Walker转发宣传;
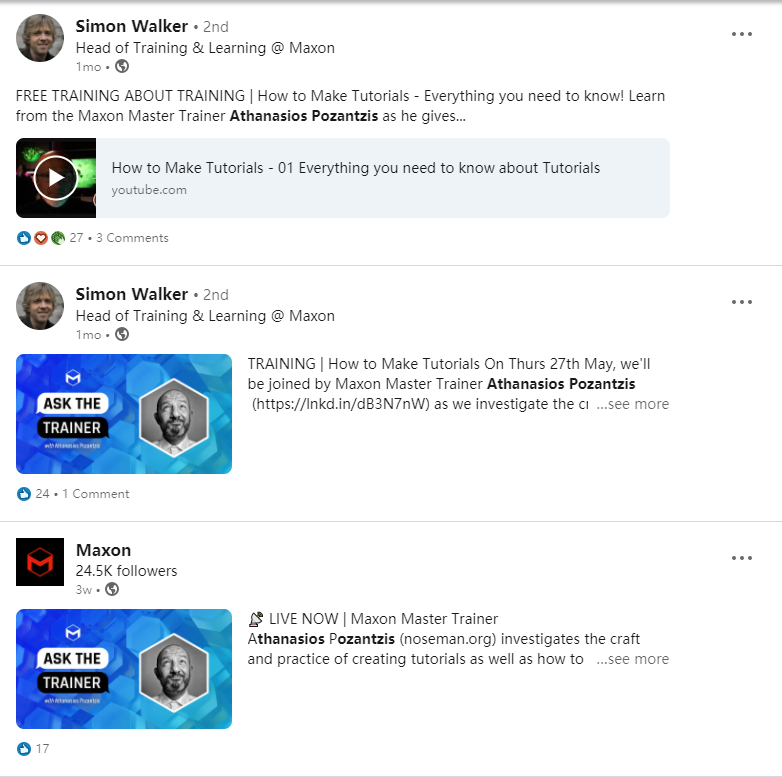
2019年,他还受Maxon官方邀请,在SIGGRAPH上为大家介绍C4D R21的新功能。
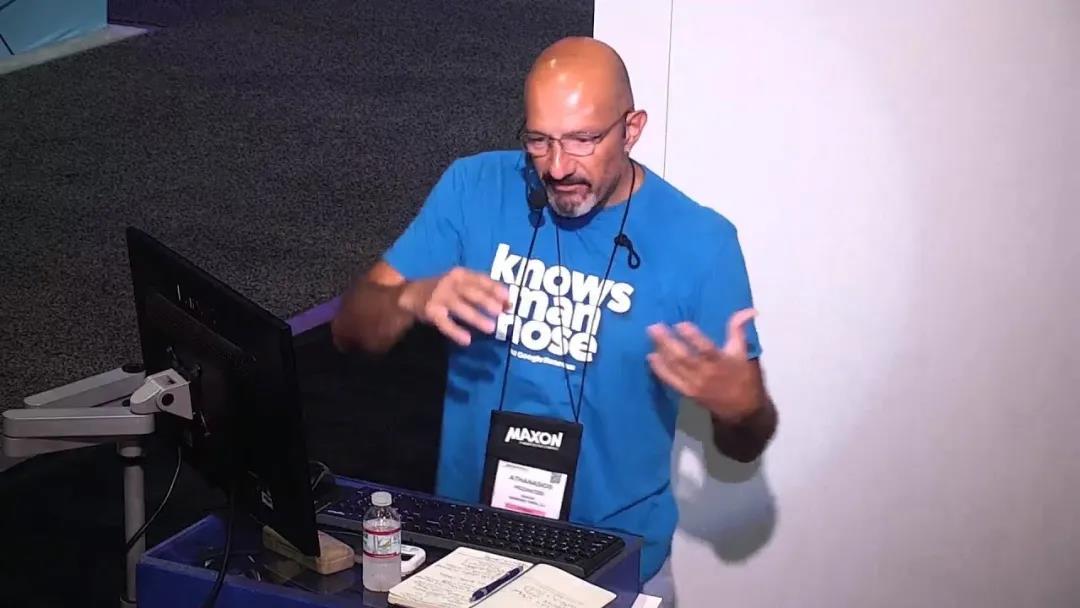
Athanasios不仅亲自示范,为大家演示Network插件的使用方法,更是慷慨给出了插件和应用示例的工程文件!心动小伙伴请扫描下方二维码,添加【瑞云小助手】,回复【C4D】即可获得下载链接!
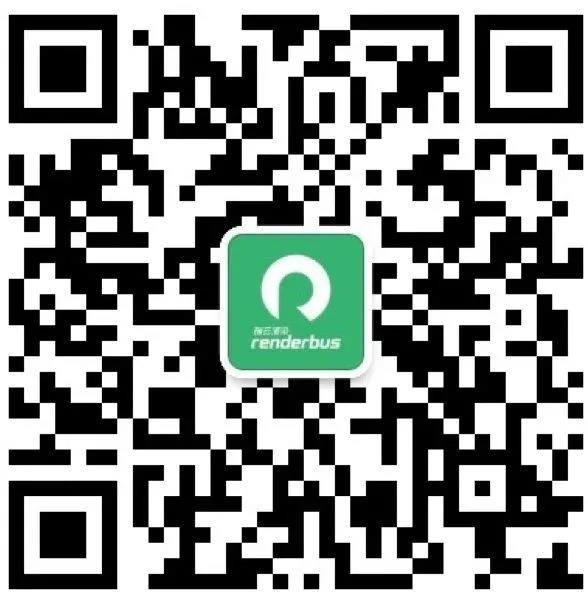
长按二维码添加【瑞云小助手】Network插件
安装要求:Windows/Mac系统 Cinema 4D R20及以上版本
安装方法打开本地C4D根目录
新建文件夹,并命名为“plugins”
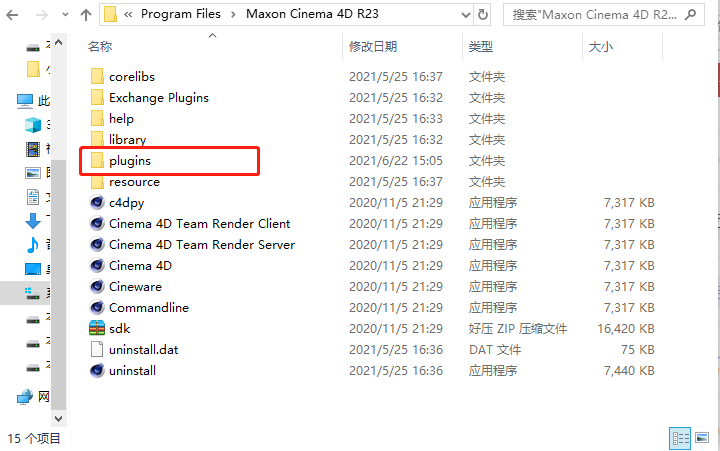
- 将插件文件夹“Network”放入“plugins”文件夹中,安装完成!

- 打开C4D即可在“扩展”中找到啦~
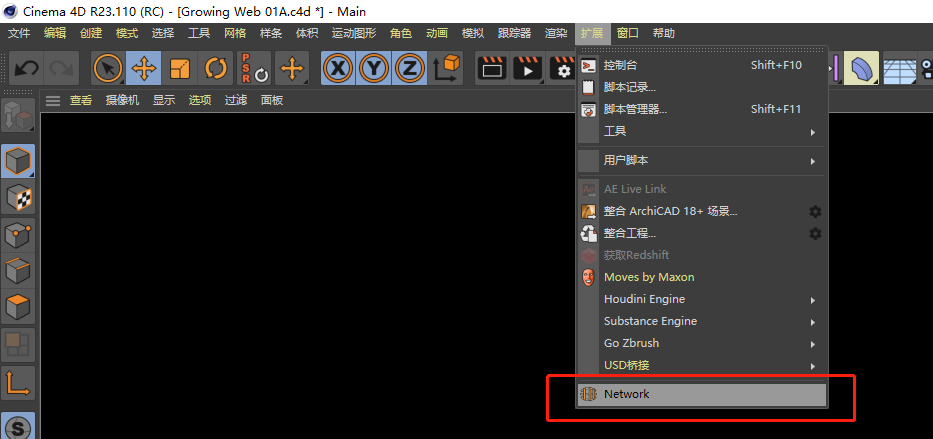
认识Network插件我们以球体为例,认识一下Network插件的界面及其对应的功能。
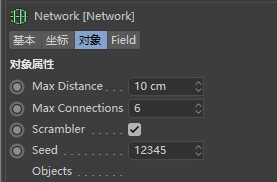
新建“球体”;
在“显示”中选择“光影着色”;
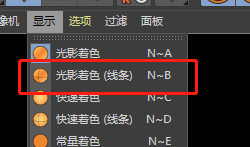
- “对象”-“类型”中选择“二十面体”;
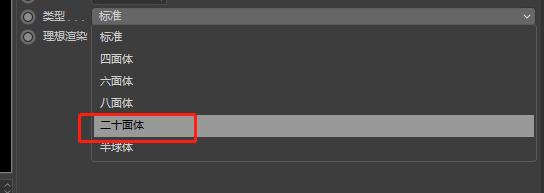
- 将“球体”拖入“Network”中的“Objects”之中;
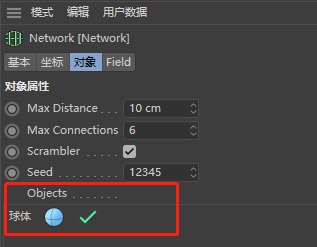
- 加大“Max Distance”并隐藏“球体”就能看到“Network”的效果了;
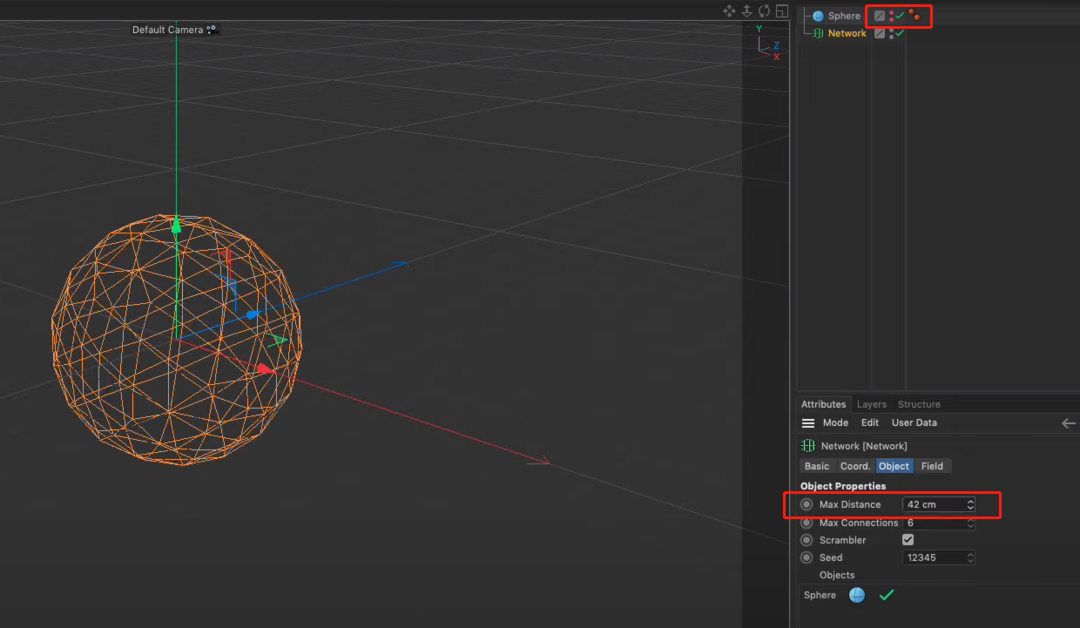
- 通过调节“Max Distance”可以控制生成样条的最大距离,从而控制样条的密度;
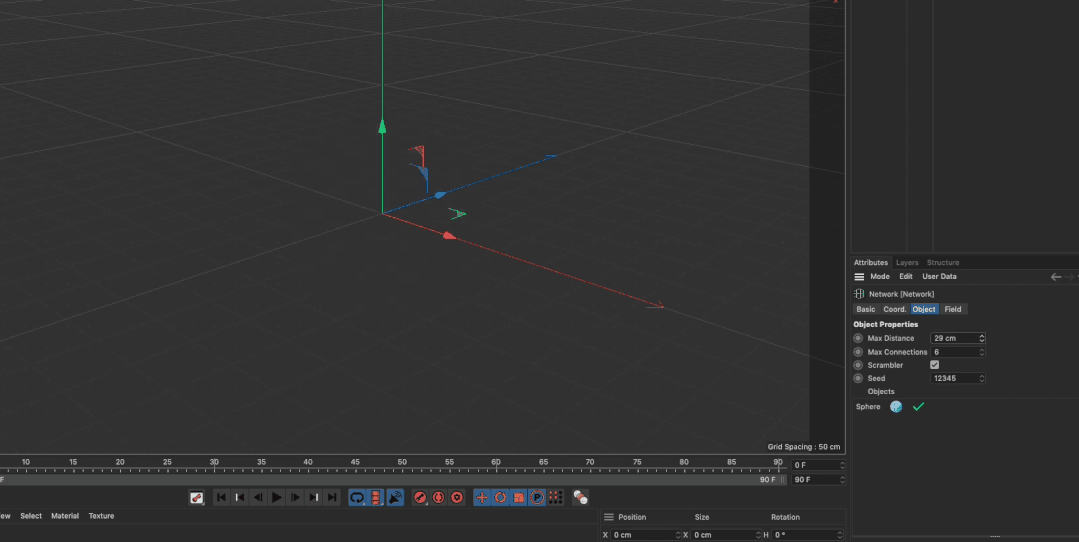
- 通过控制“Max Connections”可以控制从每个点生成的样条数量;
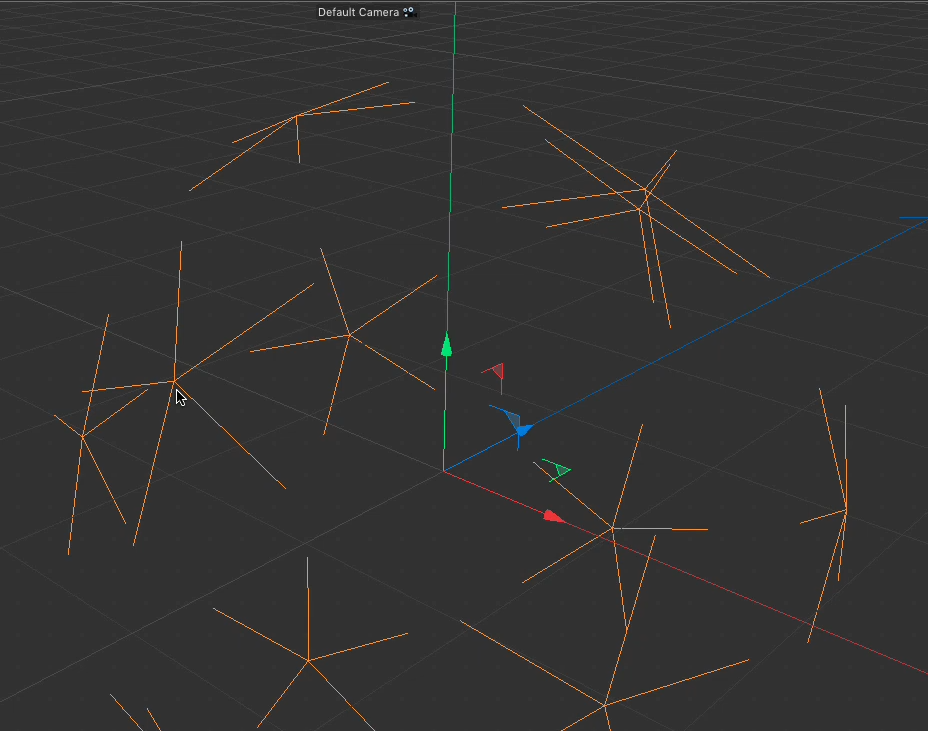
Max Connections为6时的效果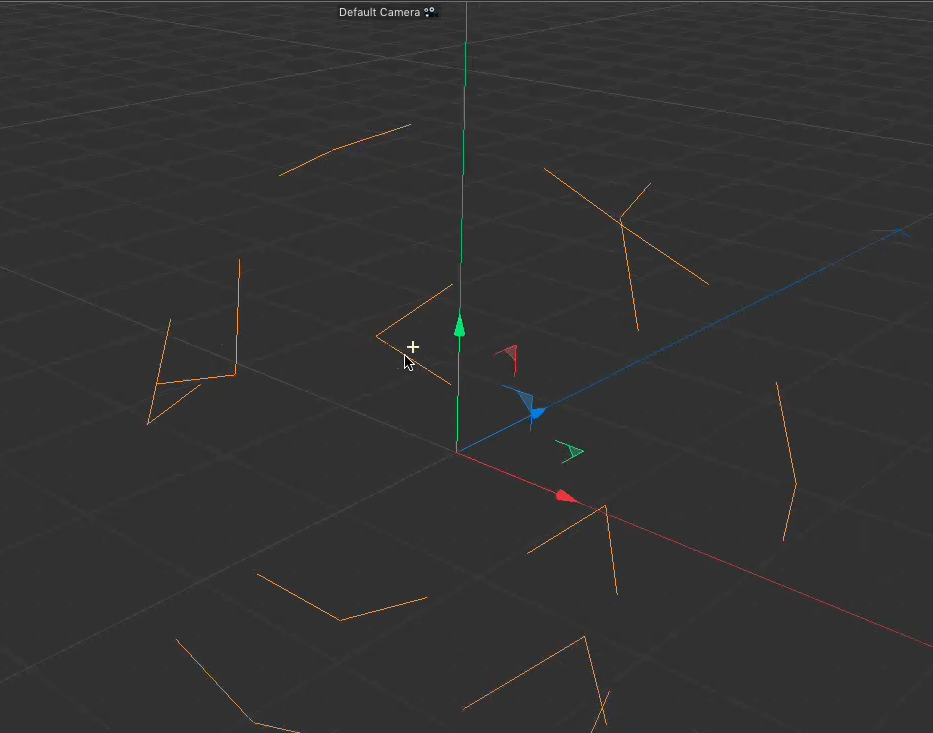
Max Connections为2时的效果- 通过打开/关闭“Scrambler”可以决定生成样条组成的走向是否统一;

Scrambler开-样条走向更随机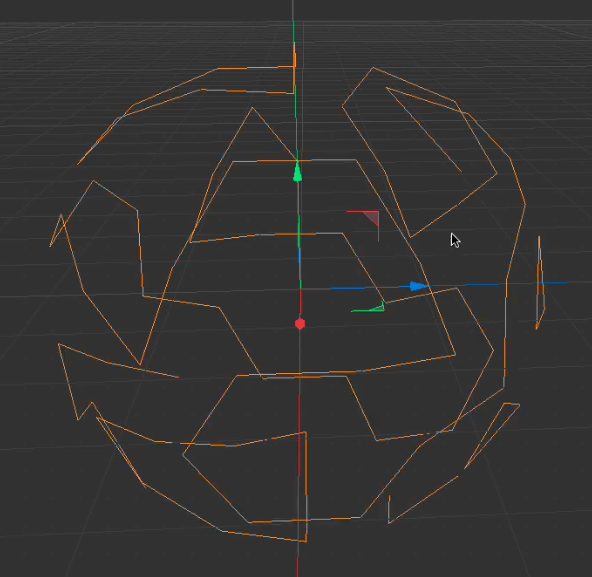
Scrambler关-样条走向更统一- 打开Scrambler之后可以用Seed控制样条的随机走向样式;
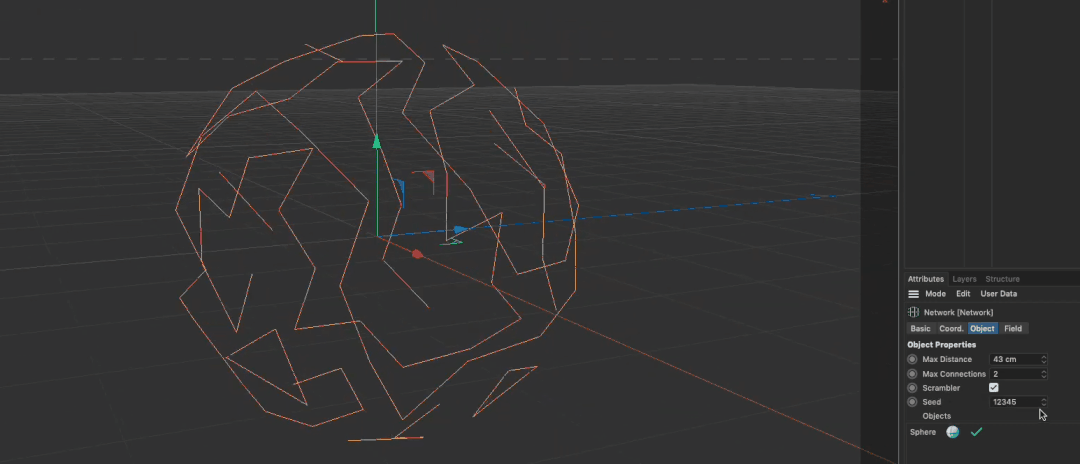
- 也可在Field中做一些“域”的设置。
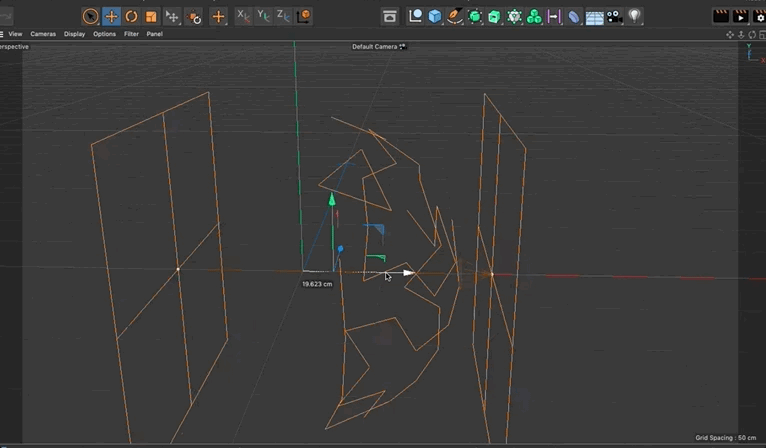
示例1. 制作迷宫效果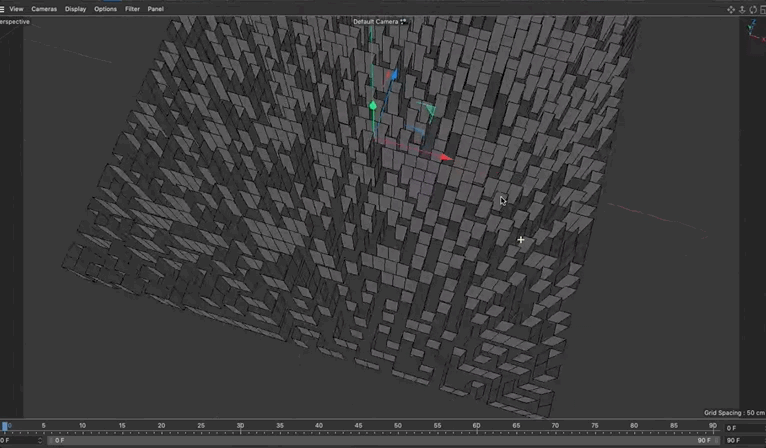
- 创建“矩阵”;
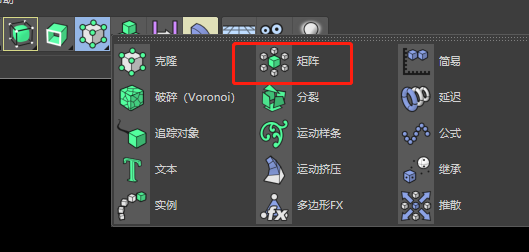
- 在“扩展”中添加Network插件后,将“矩阵”拖入“Network”的“Objects”之中;

- 将“Max Distance”设置为12,“Max Connections”设为3,得到下图效果;
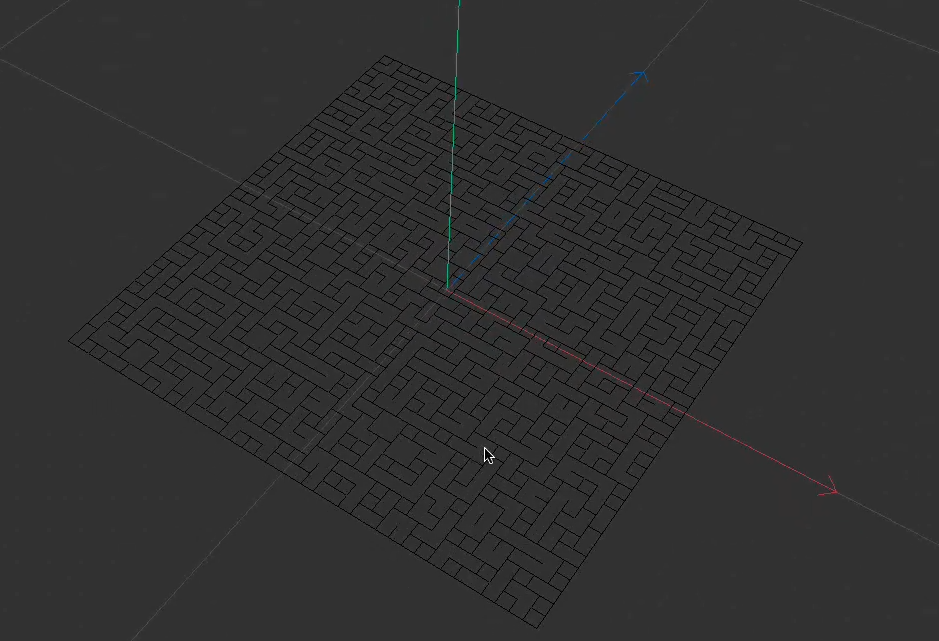
- 在“Network”上方添加“挤压”(Extrude),并将“Network”放到“挤压”下方;

- 在“挤压”设置中将“方向”定为“Y”,并适当调整“偏移”,迷宫形状就初见雏形了;
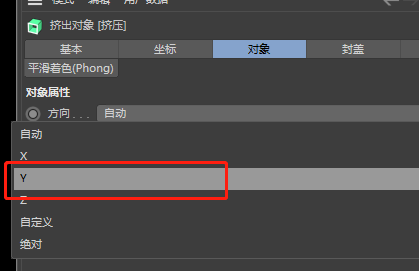
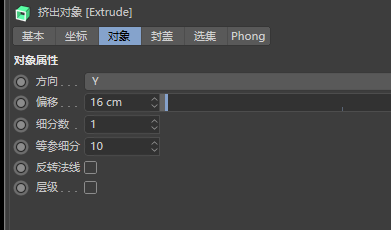

- 在“显示”中选择“光影着色”;

- 再回到“Network”中将“Max Connections”设为2,一个迷宫就做好了!
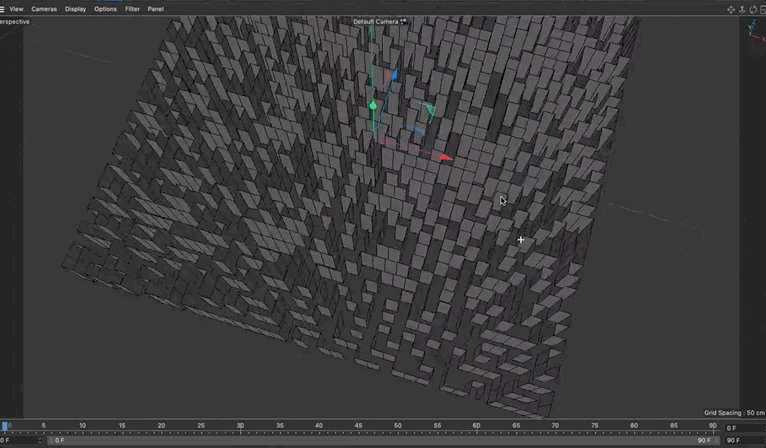
示例2. 制作矩阵随机闪烁效果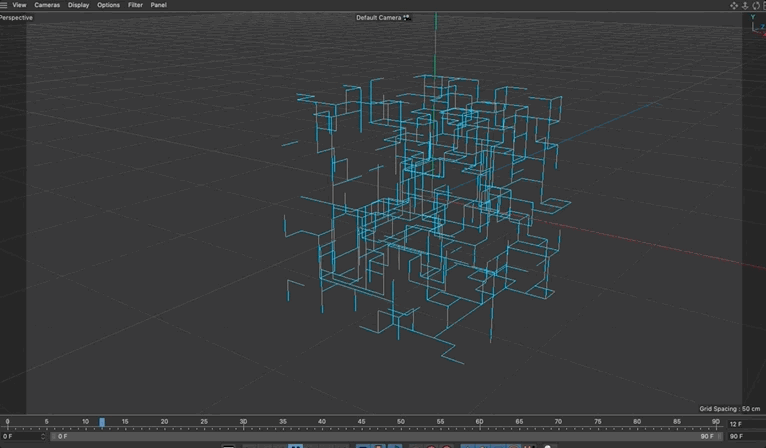
- 创建“矩阵”,“数量”设置为10/10/10,并隐藏该矩阵(Matrix);
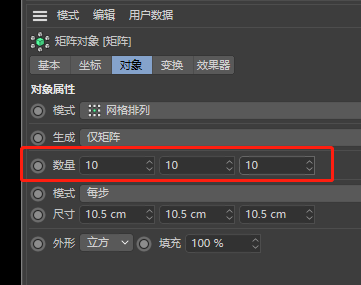
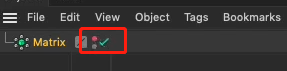
在“扩展”中加入“Network”,并将“矩阵”拖入“对象”中;
将“Max Distance”设置为11,“Max Connections”设为3;
在“域”中选择“随机域”,并将“动画速度”设为50%;
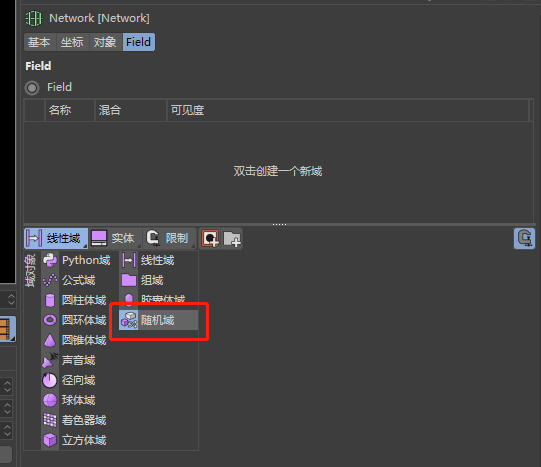
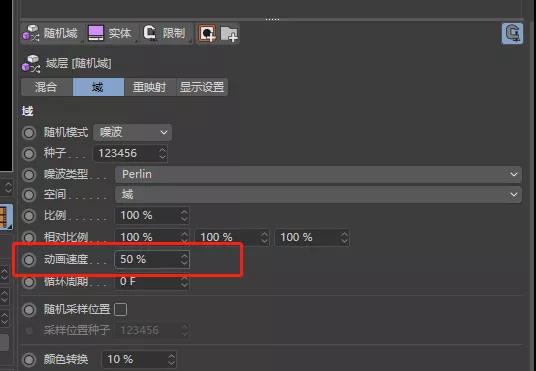
- 在"Network"设置的“基本”中将“显示颜色”设为“自动”即可更改矩阵的颜色;

- 拖动随机域就能预览效果啦!

示例3. 网状球体球形活动效果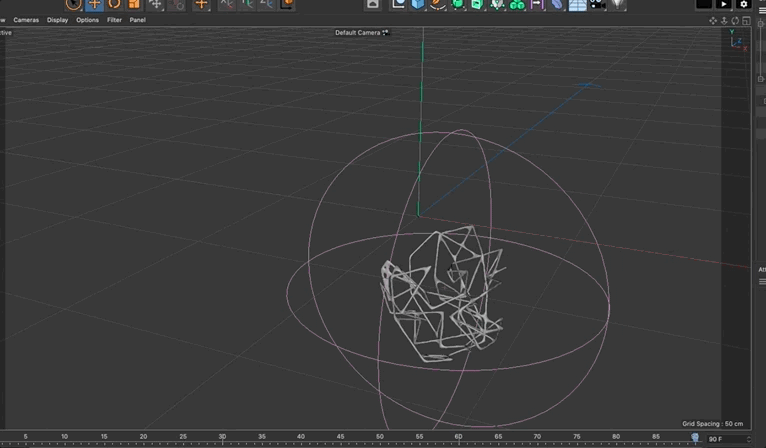
- 新建“球体”,在“显示”中选择“光影着色”;
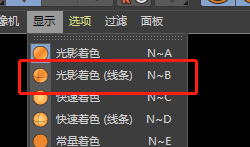
- 球体的“对象”-“类型”中选择“二十面体”,“半径”设为20.545cm,并将“分段”设为9;
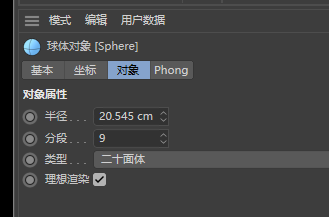
- 复制“球体”(Sphere)命名为“球体1”(Sphere.1),并将“半径”和“分段”分别设为24.912cm/12;
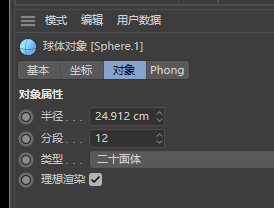
- 同理复制做出“球体2”(Sphere.2)和“球体3”(Sphere.3),将二者的“半径”和“分段”分别设为33.994 cm/20和47.089 cm/和32,我们就得到了1组4个同心球体集合,将所有球体打成一个组“空白”(Null),然后把这个组的显示关闭;
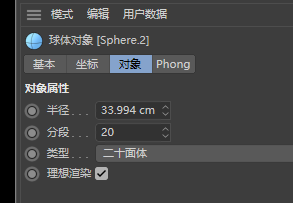
球体2参数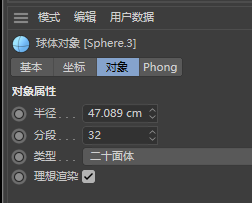
球体3参数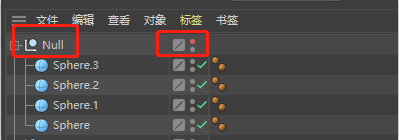
球体打组,关闭显示- 在“扩展”中添加“Network”,并将所有球体拖入“对象”中;
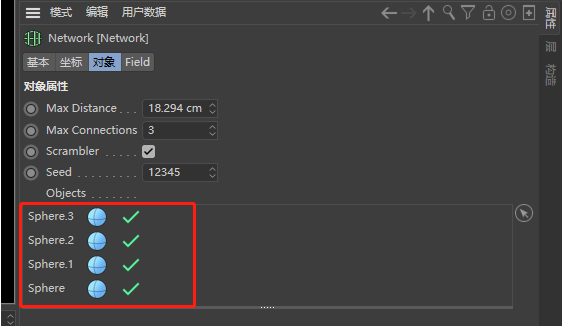
- 在“Network”的“Field”中添加以一个“球形域”(Spherical Field);
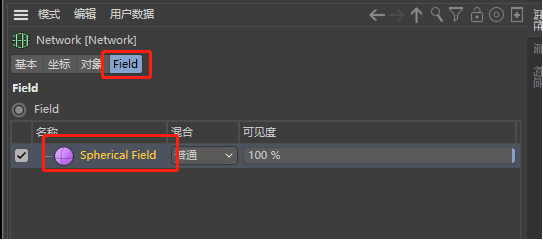
- 在“变形器”中添加“平滑”,在“体积”中添加一个“体积网络”和一个“体积生成”;
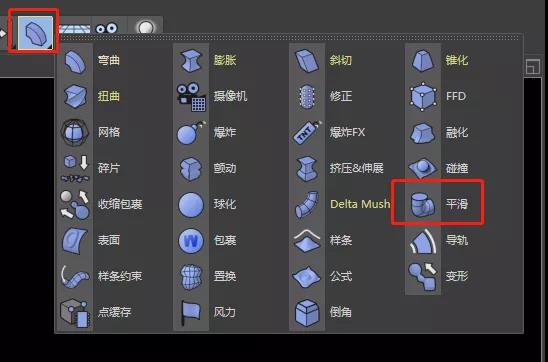
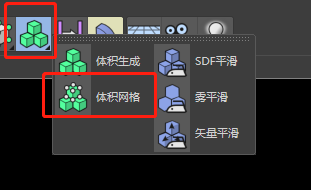
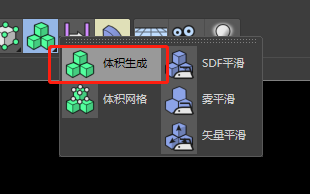
- 将“体积生成”(Volume Builder)拖到“体积网络”(Volume Mesher)下,并把“平滑”(Smothing)、“体积生成”和“体积网络”的组合都生成一个新的组“空白1”(Null.1)就得到了球形网状的结构;
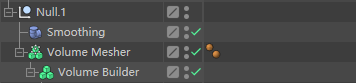

- 将“Network”拖到“体积生成”之下,来回拖动球形域就可以得到活动的效果啦!
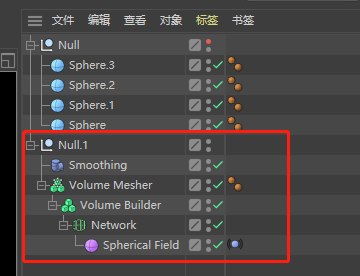
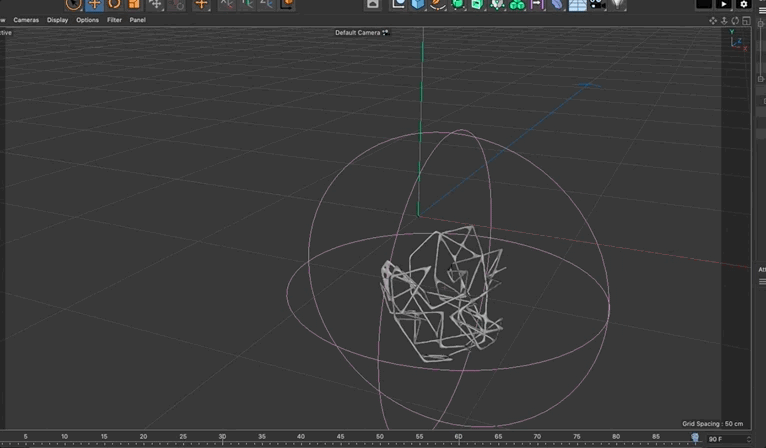
示例4. 小梁状球体扫描效果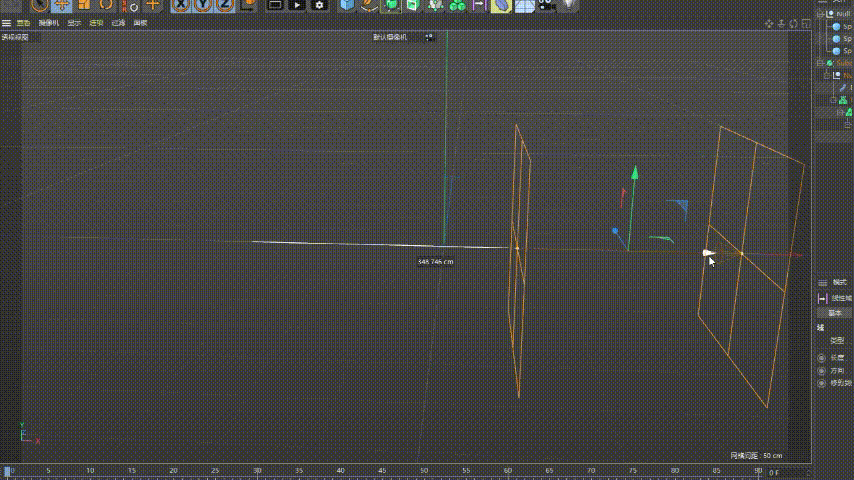
- 按照上一个示例做多个同心球体的操作步骤,做出1组3个同心球体的集合,各球体具体参数见下方,并将所有球体放在一个组“空白”(Null),然后把这个组的显示关闭;
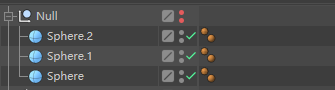
球体打组,关闭显示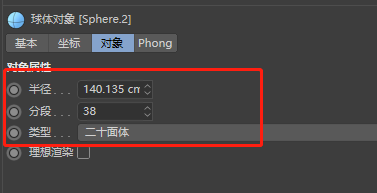
球体2(Sphere.2)参数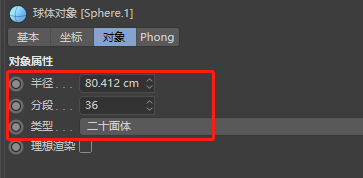
球体1(Sphere.1)参数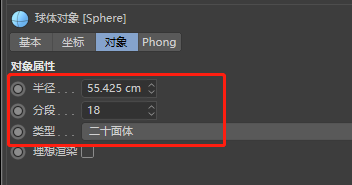
球体(Sphere)参数- 在“扩展”中添加“Network”,并将所有球体拖入“对象”中,并将“Max Distance”设为80cm,“Max Connections”设为3;
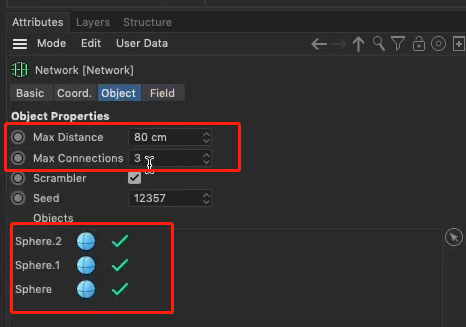
在“Network”的“Field”中添加一个“线性域”;
新增变形器中的“Delta Mush”,新增“体积”中的“体积网络”和“体积生成”;
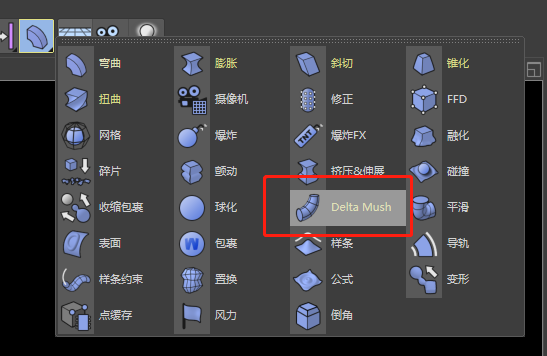

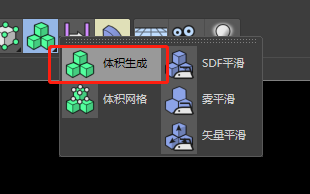
- 将“体积生成”(Volume Builder)拖到“体积网络”(Volume Mesher)下,并把“Delta Mush”、“体积生成”和“体积网络”的组合都生成一个新的组“空白1”(Null.1);
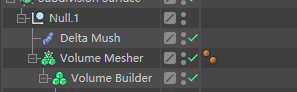
- 将“Network”拖到“体积生成”之下;
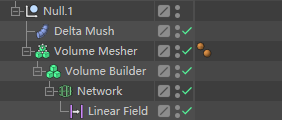
- 最后再在“空白”组添加一个“细分曲面”(Subdivision Surface),拖动“线性域”就能得到想要的效果啦!当然,更改“体积网格”下的对象属性,可以根据你想要的效果改变外形。
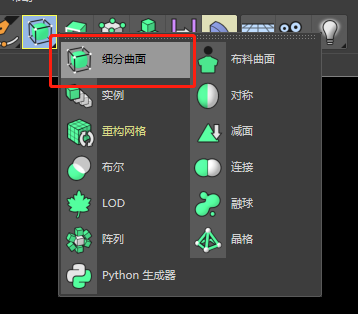

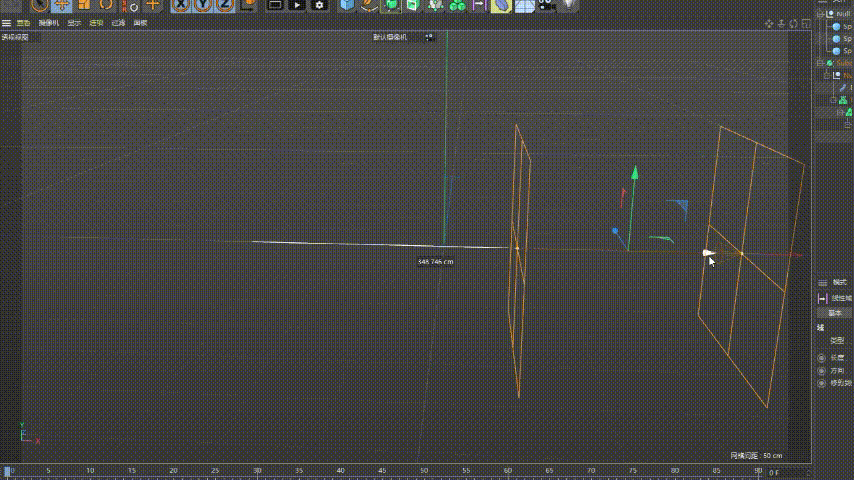
Network插件/示例工程文件下载
看完教程,小伙伴们是不是已经跃跃欲试了!
赶紧下载插件/示例工程文件来试试手吧!扫描下方二维码,添加【瑞云小助手】,回复【C4D】即可获得下载链接!
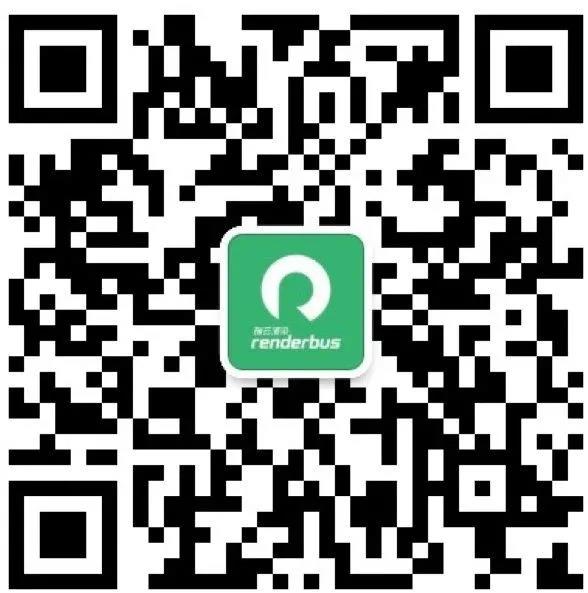
长按二维码添加【瑞云小助手】运用Network插件创作的更多可能,等你来发现~
本文《宝,你要的C4D Network插件给你准备好了(附插件/应用示例下载方式)》内容由Renderbus瑞云渲染农场整理发布,如需转载请注明出处及链接:https://www.renderbus.com/news/post-id-630/
相关阅读推荐:
缤纷暑期档,瑞云添光彩!暑期档大电影你最期待哪一部?
Blender 2.93 LTS发布!为次世代开源3D制作流程铺路!新版本有哪些更新?(附Blender官方工程文件下载链接)
Blender接下来都会开发什么功能?2021开发开发规划公布